Merhaba Arkadaşlar,
mobilhanem.com üzerinden anlattığımız derslerimize Temel Java Dersleri serisi ile devam ediyoruz. Bugünkü anlatımımızda IntelliJ IDEA Kurulumu hakkında bilgi vereceğiz. Daha önceki derslerimizde Java uygulamaları geliştirirken Eclipse kullanacağımızdan bahsetmiştik fakat, Java geliştirme araçlarında yeni trend’in IntelliJ IDEA olması ayrıca Google’ın Android yazılım geliştirme aracı olarak Android Studio’yu seçmesi ve Android Studio’nun IntelliJ IDEA tabanlı bir IDE olmasından dolayı, Java uygulama geliştirirken IntelliJ IDEA kullanacağımızı belirtmek isterim. Bundan sonraki derslerimizi takip ederken sizlerde IntelliJ IDEA ile geliştirme yaparsanız daha kolay ve hızlı bir şekilde ilerleyebilirsiniz. Elbetteki Eclipse ile devam edecek arkadaşlara da elimizden geldiğince destek vereceğiz.
IntelliJ IDEA Kurulumu ‘na geçmeden önce IDE’den bahsetmemiz gerekirse, IntelliJ IDEA hem ücretsiz hem de ücretli sürümü bulunan bir geliştirme aracıdır. IntelliJ IDEA ile biz Java geliştirecek olsakta, IDE’de Java, Android, HTML, Javascript gibi bir çok dil için geliştirme desteği bulunmakta. IntelliJ IDEA ‘nın ücretli ve ücretsiz sürümleri hakkında bilgi almak için veya daha çok detaya ulaşmak için web sayfasını inceleyebilirsiniz.

IntelliJ IDEA Kurulumu ‘na yükleme dosyasını indirerek başlıyoruz. Bunun için buraya tıklayarak ilgili indirme sayfasına ulaşabilir veya kendiniz arama yaparak indirebilirsiniz. İndirme sayfasında Download linkinin yanında Windows sistem için .exe, Linux sistem için tar.gz, ve MacOS sistem için .dmg uzantılı yükleme dosyalarına ulaşabilirsiniz. Kullandığınız işletim sistemine göre indirme işlemini gerçekleştirebilirsiniz. Bu yazıda biz kullanıcılarımız arasında yaygın olarak kullanılan Windows işletim sistemine IntelliJ IDEA Kurulumu ‘nu anlatacağımız için Windows (.exe) yükleme dosyasını indiriyoruz. İndirme işlemi tamamlandıktan sonra yükleme işlemine başlıyoruz.
Adım 1:
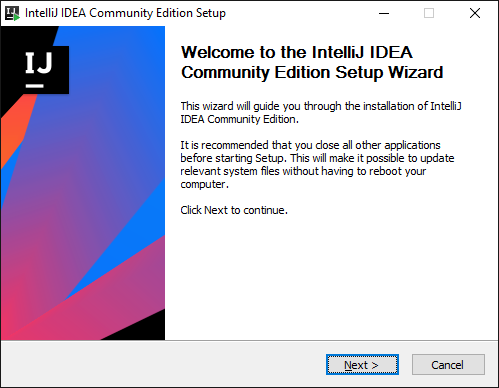
Yükleme işlemine başladığımızda karşımıza gelecek ekran sol taraftaki gibi olacaktır. Bu karşılama ekranını Next(İleri) diyerek geçiyoruz.
Adım 2:
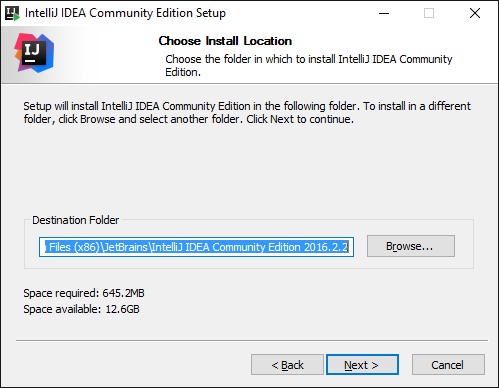
Bu adımda IntelliJ IDEA ‘yı yüklemek için dosya yolunu belirtiyoruz.
Adım 3:
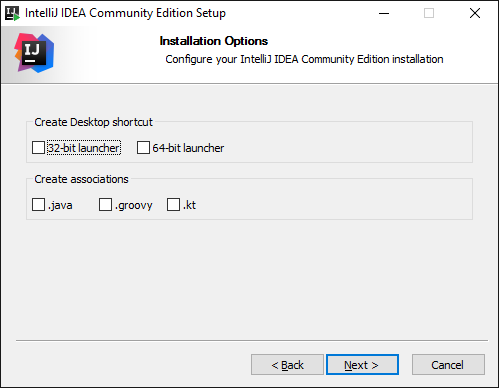
Bu adımda masaüstüne 32-bit veya 64-bit çalıştırıcının kısa yolunu oluşturabilirsiniz. Ayrıca hangi uzantılarla çalışacağınıza dair seçimleri yapabilirsiniz. İsterseniz bu ayarları boş geçip kurulumu tamamladıktan sonra da düzenleyebilirsiniz.
Adım 4:
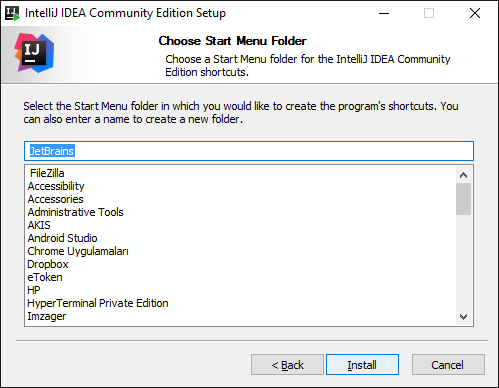
Bu adımda başlangıç bölümünde dosyaların bulunacağı yeri ve dosya isimlerini seçiyoruz. Varsayılan ayarlarla devam etmek karışıklığa sebebiyet vermemek adına en doğru yoldur.
Adım 5:
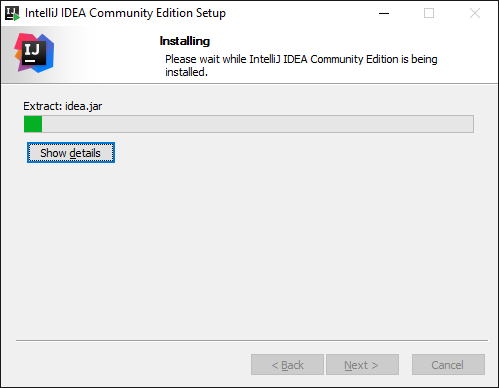
Bu adımda ilgili dosyalar yüklenmeye başlıyor, tamamlanmasını bekliyoruz…
Adım 6:
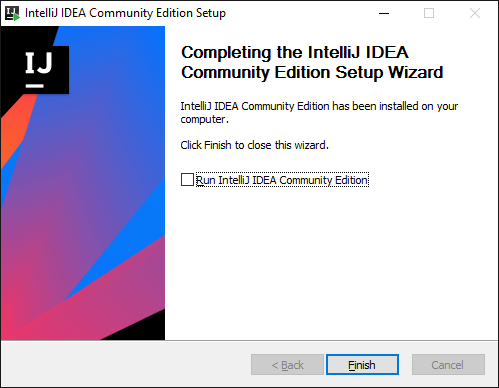
Yükleme işlemi tamamlandıntan sonra bu adımda Finish(Bitir) butonuna tıklayarak işlemi tamamlayabiliriz. Eğer direk IntelliJ IDEA programını çalıştırmak istiyorsanız “Run Intellij IDEA Community Edition” seçeneğini işaretleyerek Finish(Bitir) butonuna tıklayabilirsiniz.
Adım 7:
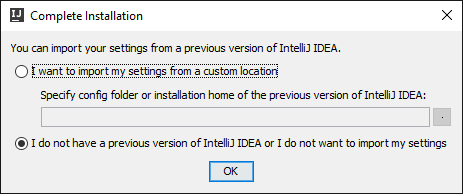
Eğer sisteminize daha önceden IntelliJ IDEA ‘nın eski bir versiyonu varsa veya Android Studio yüklü ise bu tarz bir ekran ile karşılaşabilirsiniz. Bu adımda kendi ayarlarınızı en baştan yapmak için alttaki seçeneği seçerek ilerleyebilir veya üstteki seçenekle daha önceden yapılmış ayarları aynen kullanmayı tercih edebilirsiniz.
Adım 8:
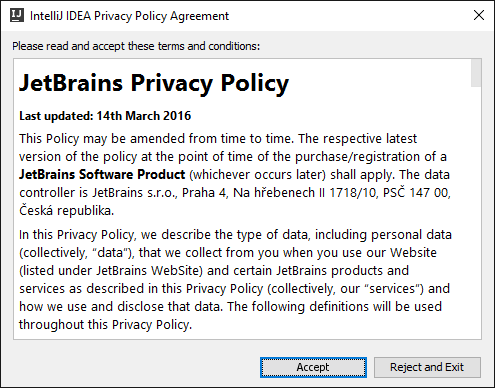
Bu adımda IntelliJ IDEA IDE’sinin üreticisi JetBrains firmasının gizlilik sözleşmesini kabul etmeniz gerekmektedir. Gizlilik sözleşmesinin içeriğini merak eden arkadaşlar bu adımda okuyabilirler.
Adım 9:
Bu adımda geliştirme ortamının temasını seçiyoruz, varsayılan olarak bir açık renk birde koyu renk olarak iki seçenekle kurulan IntelliJ IDEA için benim şahsi tercihim koyu renkli temadan yöne olduğu için Dracula temasını seçerek devam ediyoruz.
Adım 10:
Bu adımda varsayılan olarak yüklenen özellikler gösterilmekte, isteğe göre bu adımda gelen özellikleri devredışı bırakabilir veya devreye alabilirsiniz.
Adım 11:
Bu adımda ise Scala ve IdeaVim desteğine ihtiyacınız varsa gelen özellikleri yükleyebilir veya kaldırabilirsiniz. Scala bir yazılım dili ve IntelliJIDEA bu dile destek verebilmekte. UNIX tabanlı işletim sistemlerinden birine aşina olan arkadaşlar “vi” editörü bilirler. Bilmeyenler için “vi” benim bugüne kadar gördüğün en hızlı ve en özellikli text editörüdür, “vim” ise “vi” editörü üzerine geliştirilmiş bir editördür. IdeaVim ise IntelliJ IDEA IDE’sinin hazırlamış olduğu vim altyapısına dayanan bir text editördür.
Adım 12:
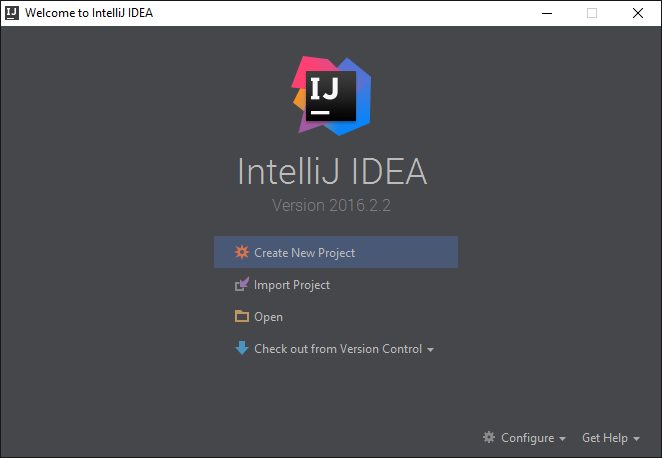
Nihayet kurulum işlemi ve ardından ayarlama işlemleri bittikten sonra açılış ekranı ile karşılaşıyoruz. Android Studio kullananlar için bu ekran çok tanıdık gelecektir. Bu adımda yeni bir proje oluşturabilir, varolan bir projeyi IDE’ye import edebilir veya açabiliriz. Ayrıca Version Control sistemlerinden (git, svn,…) birinde bulunan projeyi çekebiliriz.
Adım 13:
Create New Project (Yeni Proje Oluştur) seçeneğini seçtiğimizde sol taraftaki ekran bizi karşılar. Bu ekranda kütüphane veya framework seçimlerimizi gerçekleştiriyoruz. Ayrıca en üstte Project SDK bölümünden daha önceki derslerde anlatılan JDK Kurulumu nda indirmiş olduğunuz JDK dosyasının yolunu gösterebilirsiniz. Sonraki adımlarda IDE içerisinden bu işlemi gerçekleştireceğiz.
Adım 14:
Eğer daha önceden hazırlanmış bir template var ise ve projeyi bu template ile oluşturmak istiyorsanız gerekli ayarlamaları bu adımda gerçekleştiriyorsunuz.
Adım 15:
Bu adımda proje adını ve projenin dosya yolunu seçiyoruz.
Adım 16:
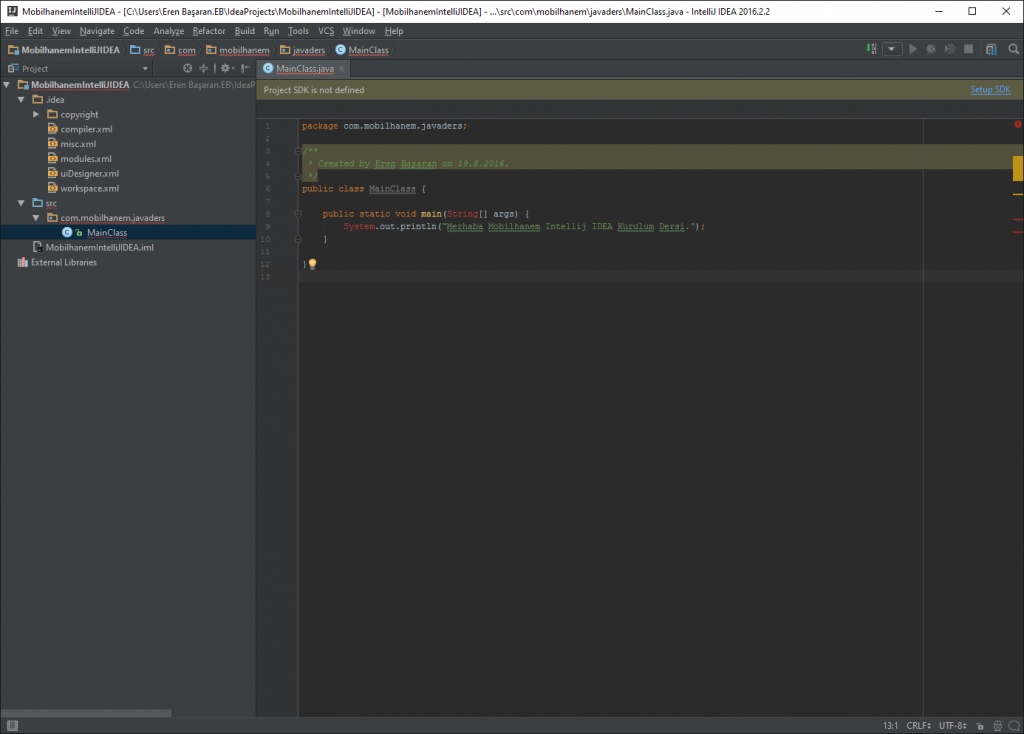
src dosyası üzerine sağ tıklayarak Yeni -> package oluşturduktan sonra bu package üzerine sağ tıklayarak Java Class oluşturuyoruz. Hemen basit bir MainClass oluşturup konsola birşeyler yazdırıyoruz. Fakat Adım 13’ta bahsttiğimiz SDK ayarlamasını o adımda gerçekleştirmediğimiz için “Project SDK is not defined” hatası alıyoruz. Bu hatayı çözmek için Setup SDK linkine tıklıyoruz.
Adım 17:
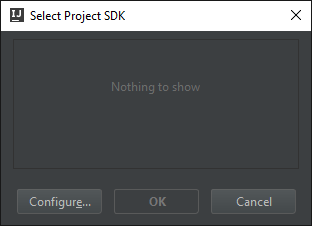
Gördüğünüz gibi listede herhangi bir SDK gözükmüyor. Configure butonuna tıklıyoruz.
Adım 18:
Sol üst köşede bulunana + (artı) butonuna tıklıyoruz ve JDK seçeneğini seçiyoruz.
Adım 19:
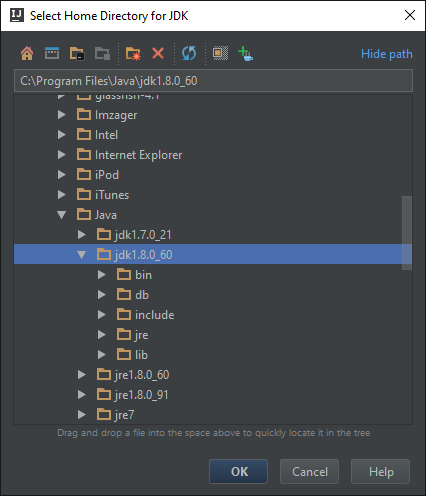
Açılan ekranda JDK dosyamızın dosya yolunu bulup gösteriyoruz ve OK(Tamam) diyerek işlemi tamamlıyoruz.
Not: Bu adımda bilgisayarınızda JDK yüklü olması şarttır. JRE gösterdiğiniz takdirde hatalarla karşılabilirsiniz.
Adım 20:
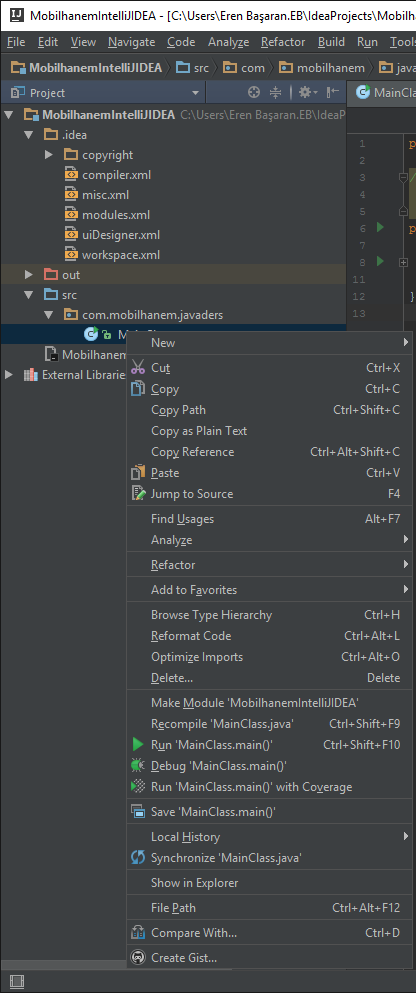
SDK gösterme işlemini tamamladıktan sonra yazdığımız kodda herhangi bir hata kalmamış olması gerekmektedir. Bu kodu çalıştırmak için sınıfın üzerine sağ tıklayarak Run seçeneğini seçiyoruz.
Adım 21:
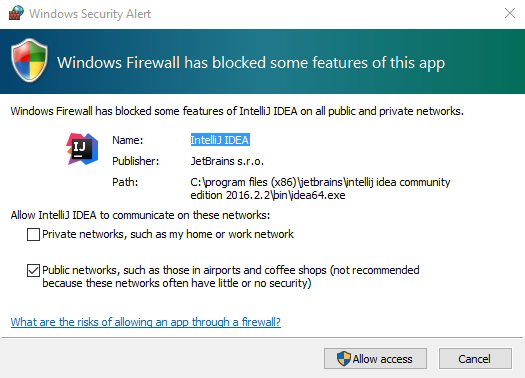
İlk çalışmada IntelliJ IDEA ‘nın bazı özellikleri güvenlik duvarına takıldığı için elle izin vermemiz gerekmektedir. Allow access diyerek izin verme işlemini tamamlıyoruz.
Adım 22:
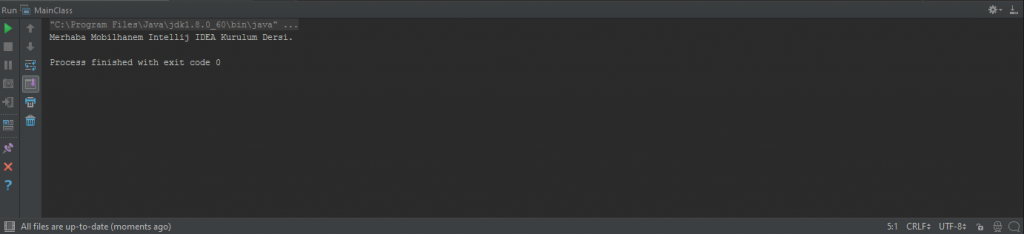
Son olarak programımız çalıştığında konsol ekranında System.out.println ile yazdırdığımız değerin ekrana başarılı bir şekilde yazdırıldığını görüyoruz.
Bu dersimizde IntelliJ IDEA IDE’nin indirilmesi, kurulması ve kurulduktan sonra basit bir şekilde çalıştırılmasından bahsettik.
Konuyla ilgili yorumlarınızı konu altından yapabilirsiniz, ayrıca sorularınızı yine konu altından ve Mobilhanem Soru&Cevap bölümünden sorabilirsiniz.
Tüm Temel Java Dersleri için tıklayınız..
26

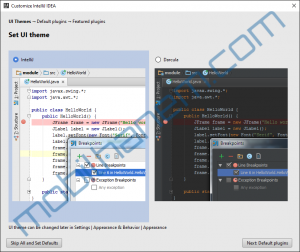
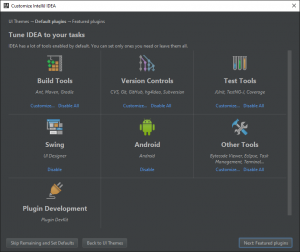
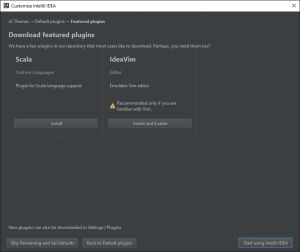
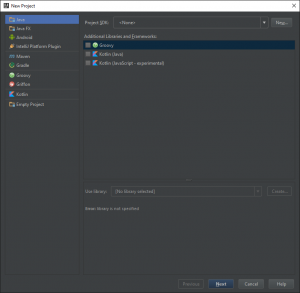
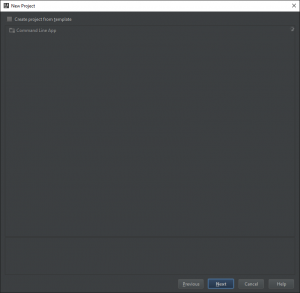
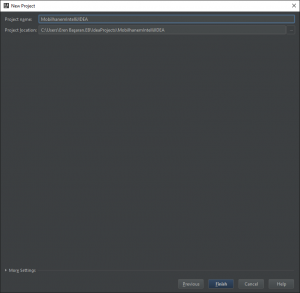


 Slack Grubumuza Üye Oldunuz mu ?
Slack Grubumuza Üye Oldunuz mu ?





[…] Bir önceki dersimizde Intellij IDEA kurulumunu anlatmış ve bir proje açmıştık. Bu dersimizde ise yeni proje açma adımlarını daha detaylı anlatacağız. Öncelikle Intellij IDEA’mızı açıyoruz. Önceden proje oluşturmadıysak aşağıdaki giriş ekranı açılıyor. […]
Azerbaycandan salamlar. güzel bi kaynak olmus tesekkür ederim.
İşine yaradıysa ne mutlu bize, Azerbaycan’a selamlar 🙂
[…] Anroid tarafından geliştirilip dağıtılmakta olan bu ide, Java geliştirme ide’si olan Intellij Idea alt yapısını […]
Gece saat 01.32 ve İntellij İDEA Kurulumu da bitti.Teşekkürler ve Hadi iyi geceler 🙂
Kolay gelsin:)
Helal olsun..Ellerinize sağlık süper kaynak olmuş..
Yorum için teşekkür ederiz.
Super…
16.adımda ki yazdığın kodu okuyamıyorum tekrar burada yazabilirmisiniz. Resim de görünmüyor
public class MainClass{ public static void main(String[] args) { System.out.println("Merhaba Dünya!!"); } }şeklinde bir kod yazıyor.
Kurulum anlatımı çok güzel ama sizde projeler hazır çıktığı için bizde o kısımlar kopuk oluyor. Malum yeni öğreniyoruz 🙂 bu kısımlar da bilgisayara ilk yüklendiği haliyle olsa kusursuz olurdu. Yine de teşekkürler.
Aslında hepsi ilk yüklendiği haliyle gösteriliyor. Tam olarak neresi kopuk oluyor, gerekirse dersi güncelleyelim.
setup sdk linki nerede bulamadım. sdk projesini tekrar başlatıp ana ekrandan ekledim.
Setup SDK linki Intellij Idea tarafından eğer projede SDK bulunamadıysa çıkartılıyor. Eğer sende çıkmadıysa ve projende bundan dolayı hata alıyorsan en doğrusunu yapmışsın.
Merhaba Hocam,
Bu anlattığınız java ile java script aynımıdır?
Merhaba,
Bu anlattıklarımız javascript IDE kurulumu için birebir aynı değil. javascript için intellij idea değil webstorm IDE’sini indirerek onu kurman gerekmekte.
Hocam Selam
Öncelikle paylaşımlarınız çok güzel ve faydalı sizi takip ederek java ve android öğrenmeye başladım bir sorunum var yardımcı olabilir misiniziniz?
IntelliJ IDEA i verdiğiniz linkten indirdim kurulumu tamamladım fakat aktivasyon istiyor bu ücretli bir program mı almamız gerekli mi?
Community Edition (CE) ücretsiz olarak kullanabilirsin. Ultimate edition ise 1 ay ücretsiz sonrasında ücretlidir.
Merhaba oncelikle anlatiminiz cok faydali olmus .
Ben ideyi ve jdk yi kurdum hatta ilk kodumu bile yazip calistirdim fakat her actigimda yeniden kurulum yaptiriyordu simdide kurulum yapiyorum acmiyor acikta olanlarida bos bi ekran olarak gosteriyor.Yardimci olursaniz cok sevinirim.
Merhaba yorumun için teşekkürler, yeniden kurulum ile neyi kastettiğini anlayamadım. Neyi yeniden kuruyorsun her açılışta?
—– The selected directory is not a valid home for JDK —–
Hata kodu alıyorum. Sebebi nedir?
Hocam merhaba ben bu işte çok yeniyim. Java dilini yükledim şuana kadar dediklerimizi yaptım fakat bu inceleyin idea yı kurduğum zamn evliler programı kurmaya gerek yok yani öyle değilmi ben öyle anladım. Birde bu java incelik idea ve Android studio ile keylogger programı yapabilirsiniz. Yapamaz isek tavsiye edeceğin dil nedir teşekkurler
Merhaba Eren bey, ben dersi şu andan itibaren okumaya başkadım. Haliyle benim kullandığım İntelliJ programının sürümü sizinki ile eşit değil. Ben sizin söylediğiniz Setup SDK linkini bulamadım bana yardımcı olabilir misiniz?
herşey tamam lakin aşağıdaki şekilde hata alıyoum
Error:Internal error: (java.io.IOException) Cannot find IntelliJ IDEA project files at C:/Users/Mehmet KÜÇÜK/Documents/Java/NewProje
java.io.IOException: Cannot find IntelliJ IDEA project files at C:/Users/Mehmet KÜÇÜK/Documents/Java/NewProje
at org.jetbrains.jps.model.serialization.JpsProjectLoader.loadProject(JpsProjectLoader.java:96)
at org.jetbrains.jps.model.serialization.impl.JpsSerializationManagerImpl.loadModel(JpsSerializationManagerImpl.java:42)
at org.jetbrains.jps.cmdline.JpsModelLoaderImpl.loadModel(JpsModelLoaderImpl.java:50)
at org.jetbrains.jps.cmdline.BuildRunner.load(BuildRunner.java:80)
at org.jetbrains.jps.cmdline.BuildSession.runBuild(BuildSession.java:265)
at org.jetbrains.jps.cmdline.BuildSession.run(BuildSession.java:121)
at org.jetbrains.jps.cmdline.BuildMain$MyMessageHandler.lambda$channelRead0$0(BuildMain.java:228)
at java.base/java.util.concurrent.ThreadPoolExecutor.runWorker(ThreadPoolExecutor.java:1128)
at java.base/java.util.concurrent.ThreadPoolExecutor$Worker.run(ThreadPoolExecutor.java:628)
at java.base/java.lang.Thread.run(Thread.java:835)
Please perform full project rebuild (Build | Rebuild Project)
arkadaşım kurulumu yanlış yapmışsın lütfen adımları düzgün yap