Merhaba Arkadaşlar,
Mobilhanem.com sitemiz üzerinden anlattığımız/yayınladığımız Android Eğitimleri yazı serimizde bu dersimizde Android App Bundle Kullanımı ile devam ediyoruz.
Android uygulamalarımızı build edip, cihazımıza yüklemek istediğimizde .apk uzantılı bir dosya oluşturulur.
Oluşturulan bu dosya içerisinde uygulamada kullanılan stringler, ekran çözünürlüğüne göre resimler, sesler, CPU mimarileri ve diğer tüm kaynakları barındırır.
Apk’nın yüklendiği cihaz, bu kaynakların hepsine birden ihtiyaç duymadığından dolayı, kullanılmayan kaynaklar gereksiz yer kaplanmasına sebep olacak ve kullanıcı cihaz hafızası konusunda sıkıntılar yaşayabilecektir.
Uygulamanın cihazda kapladığı alana göre kullanıcılar uygulamayı kaldırabilir ve bu durum da ciddi bir kullanıcı kaybına neden olabilir.
İşte bu gibi sıkıntılardan dolayı, uygulama boyutunun büyük olmaması için App Bundle ’ı projenizde kullanarak optimize yapmanız gerekir.
App Bundle’ı Projenizde Uygulama
Bu işlem için öncelikle Android Studio 3.2( Canary 14+) veya daha üst sürümünü kullanmanız gerekmektedir. Uygulamalarımız, klasik apk oluşturma sürecinde .apk uzantılı dosya olarak derleniyordu. App Bundle ile projemizi derlediğimizde ise, .aab uzantılı dosya elde edeceğiz. App Bundle, split apk kavramından yararlanır. Split apk ise, klasik Apk’nın bölünmüş halidir.
Hızlıca bir giriş yapacak olursak, App Bundle kullanımı için:
Android Studio üzerinde Build-> Generate Signed Bundle/APK seçeneğini seçiyoruz.
Açılan pencerede “APK” yerine “Android App Bundle” seçeneğini seçiyoruz.
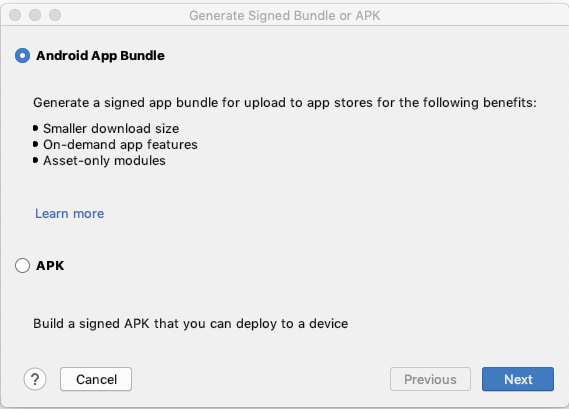
Daha sonra ise Keystore penceresi açılıyor. Burada yapacağınız işlemler, eski APK oluşturma mantığı ile aynı. Eğer daha önceden keystore’unuz olan ve apk oluşturduğunuz bir uygulama ise, tıpkı apk çıktısı alır gibi, keystore dosya yolunuzu, key store şifresinizi ve diğer bilgileri belirtiyorsunuz.
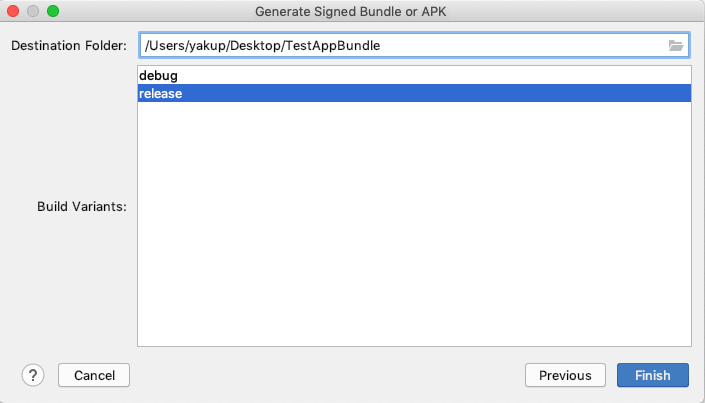
App Bundle almak istediğiniz Build Variant’ınızı ve Destination Folder’ınızı seçip, “Finish” butonuna bastığınızda, Android Studio Ide’nizde aşağıdaki gibi bir pencere açılacaktır.
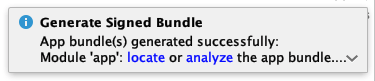
Locate‘i seçtiğimizde ise, bize .aab uzantılı dosyamızın ve Android Studio’nun App Bundle üretirken oluşturduğu “dışa aktarılmış anahtar“ın bulunduğu klasör açılacak.
App Bundle Kullanan Yeni Sürümü Oluşturmak
Daha sonra Google Developer sayfamıza gidip, eğer uygulamamızı ilk defa yüklüyorsak mağaza girişi ayarlarını yapıyoruz (konumuz dışında olduğundan bu bölümleri anlatmıyorum), uygulamamızı daha önce .apk olarak yüklemiş fakat yeni bir sürüm oluşturuyor isek “Sürüm Yönetimi -> Uygulama Sürümleri” bölümünden yeni bir sürüm oluşturuyoruz.
Eğer bu işlemler ile ilgili detaylı bilgi almak isterseniz Google Play APK Güncelleme (Sürümleri Yönet) başlıklı yazımızı okuyabilirsiniz.
Oluşturulan yeni sürümümüz için .aab uzantılı paketimizi yüklemeden önce “Uygulama İmzalama” bölümünden, dışa aktarılmış imza dosyamızı yüklememiz gerekiyor. Aşağıdaki pencerede “Uygulama İmzalama Özel Anahtarı” butonuna tıklayıp, imza dosyamızı yükledikten sonra işlemimiz tamamlanıyor.
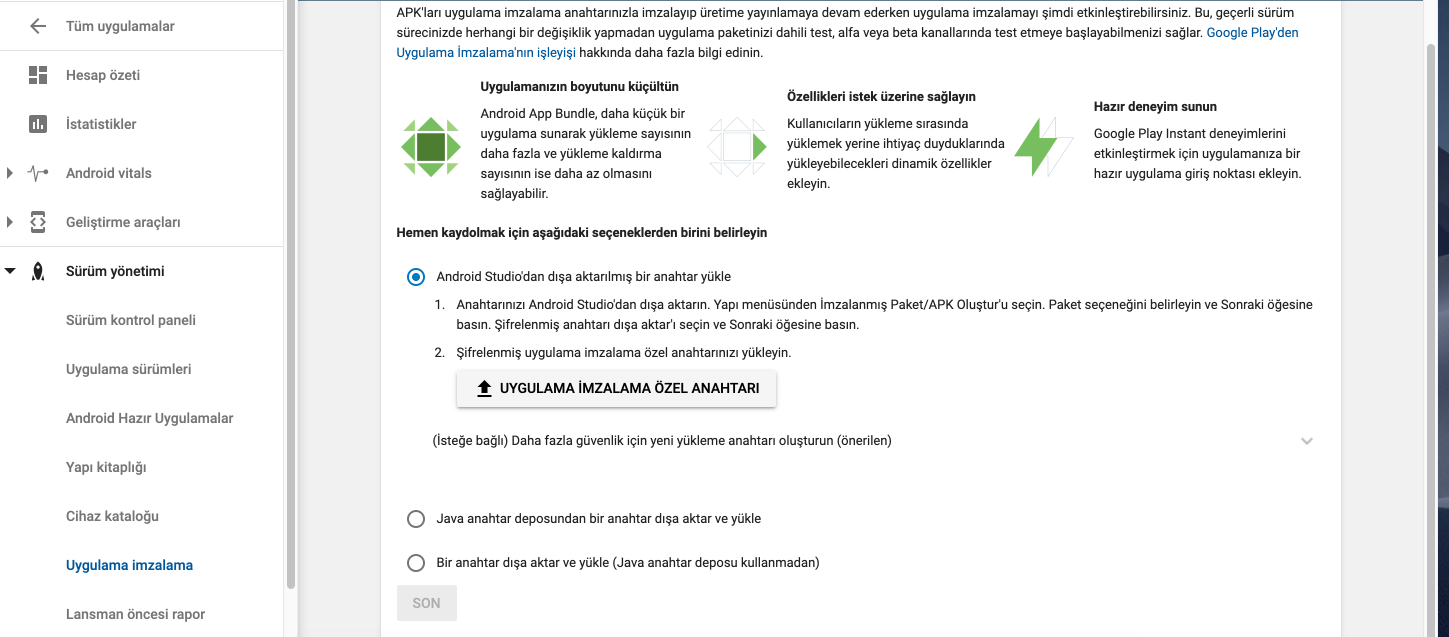
Daha sonra, oluşturulan .aab dosyamızı aşağıdaki gibi “Eklenecek Android Uygulama Paketleri ve APK’lar” bölümüne ekliyoruz.
Bir değişiklik dikkatinizi çekmiş olacaktır.
“Google’ın uygulama imzalama anahtarınızı yönetmesine ve korumasına izin verme” bölümü daha öncesinde etkin değil iken şu anda aşağıdaki gibi bir mesaj olacaktır:
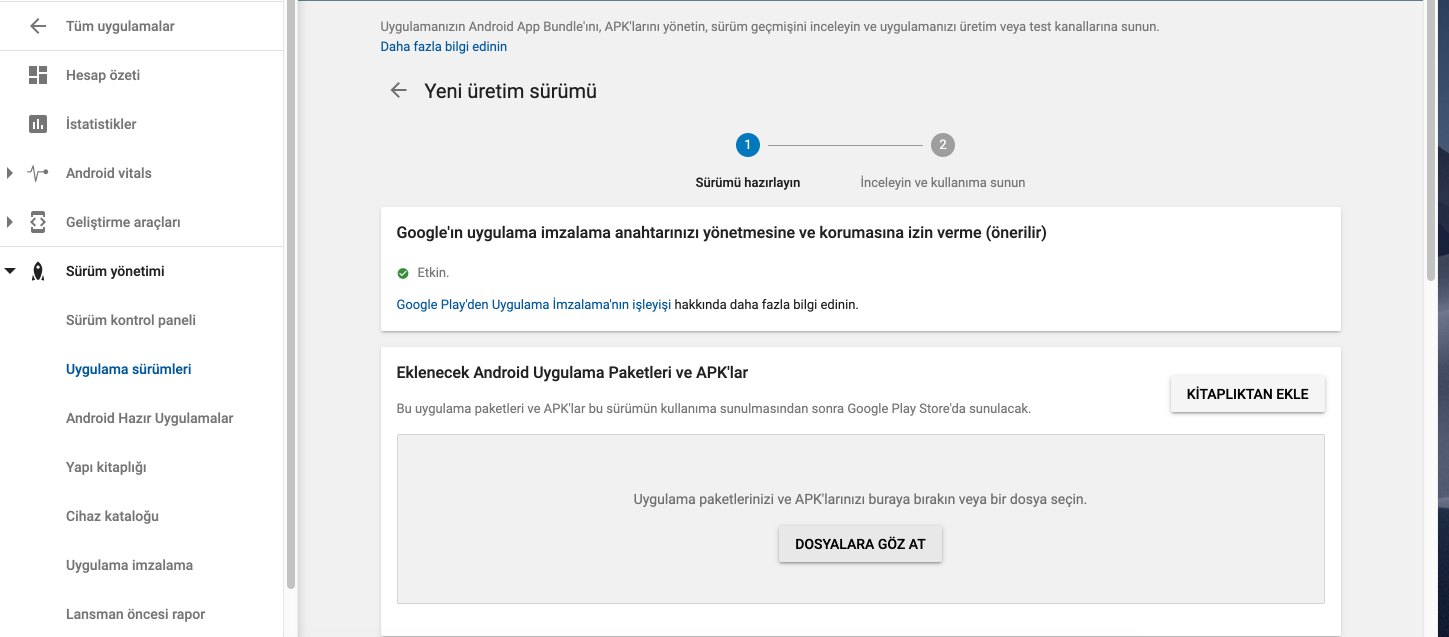
Bundan sonra .aab uzantılı dosyamızı yükleyebilir ve App Bundle ile oluşturduğunuz sürümünüzü yayına alabilirsiniz.
Evet arkadaşlar Android App Bundle Kullanımını sizlere detaylıca anlatmaya çalıştım. Umarım hepiniz için faydalı olmuştur.
Sıfırdan android dersleri için tıklayınız.
Mobilhanem.com üzerinden anlattığımız android uygulama geliştirme derslerine devam edeceğiz. Konu hakkında sorunuzu yorum alanından sorabilirsiniz. Konu dışı sorularınızı ve tüm yazılımsal sorularınızı sorucevap.mobilhanem.com sitemizden de sorabilirsiniz.
Bir daha ki dersimizde görüşmek dileğiyle..
42


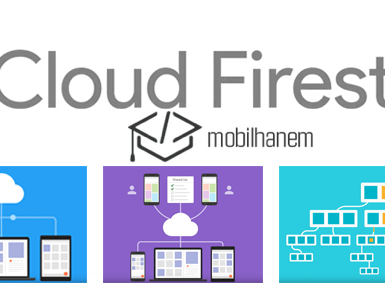
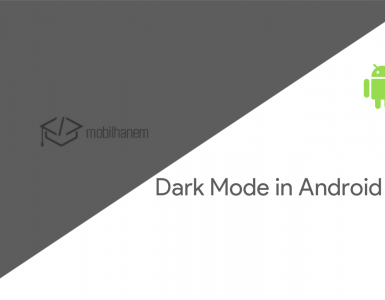
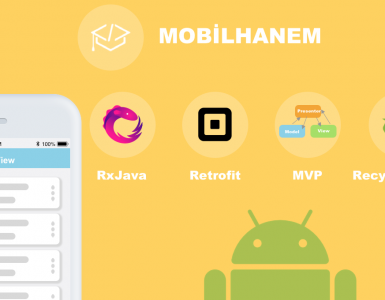
 Slack Grubumuza Üye Oldunuz mu ?
Slack Grubumuza Üye Oldunuz mu ?





Hocam öncelikle bu güzel yazı için teşekkür ederim. Uygulama imzalama özel anahtarı yüklemesi yapılan yerde “(isteğe bağlı) Daha fazla güvenlik için yeni yükleme anahtarı oluşturun (önerilen)” diyor. Burayı çözemedim. Ne demek istiyor ve nasıl yapılır?Cevabınız için şimdiden teşekkürler.
Merhaba,
https://developer.android.com/studio adresinden Android Studio’nun son sürümünü indirip deneyebilir misiniz?
Eğer tekrar aynı uyarıyı veriyorsa, screenshot alıp [email protected] adresine mail atabilir misiniz?