Merhaba Arkadaşlar,
Bugünkü dersimizde Android Studio kurulumunu anlatacağım.Android Studio android uygulama geliştirme için Google tarafından geliştirilmiş Intellij tabanlı bir ide’dir.Android geliştirmeye başlarken büyük ihtimal hepimiz eclipse kullanarak başlamıştırız.Eclipse ile geliştirmeye devam edebiliriz ancak Android Studio android geliştirmek isteyen arkadaşlara çok daha fazla imkan sunuyor. Ayrıca google android geliştiricilere bu ide’yi önermektedir.Siz de kurup geliştirmeye başladığınızda aradaki farkı farkedeceksiniz.
Konuyu fazla uzatmadan direk kurulama geçelim.Ben sıfırdan format atılmış bir cihaza nasıl kurulur her bir adımını anlatmaya çalışacağım.Öncelikle Android geliştirebilmek için bilgisayarımıza java kurulu olmaldır. Bunun için bu adresten en son yayınlanan JDK’yı indereceğiz.Ben bu yazıyı yazarken 1.8.0_25 sürümü en güncel JDK idi.
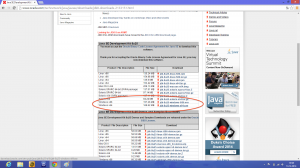
Sistemimize göre uygun olan JDK’yı indiriyoruz.Benim pc 64 bitlik pc olduğu için x64 olan versiyonunu indiriyorum.Yanlış indirmemeye dikkat edin yoksa sorunlarla karşılaşırsınız.
İnen JDK yı çift tıklayıp açtıktan sonra standart windows kurulumu ile yani next->next->next şeklinde kurulumumuzu yapıyoruz.Kurulum bittikten sonra Path tanımlaması yapmamız lazım.
Windows’ta Path Ayarlama
Windows 8
- Fare imlecini ekranın Sağ alt köşesine sürükleyin
- Ara simgesine tıklayın ve Denetim Masası yazın
- Denetim Masası -> Sistem -> Gelişmiş seçeneğine tıklayın
- Ortam Değişkenleri seçeneğine tıklayın, Sistem Değişkenleri alanında PATH seçeneğini bulup tıklayın.
- Düzenle penceresinde PATH değerine sınıf konumunu ekleyerek PATH değişkenini değiştirin. PATH değişkeni bulunmuyorsa yeni bir değişken eklemeyi seçerek ad olarak PATH, değer olarak da sınıf konumu bilgilerini ekleyin.( Örn: C:\Program Files\Java\jdk1.8.0_25\bin ) şeklinde
- Pencereyi kapatın.
- Komut istemi penceresini yeniden açın ve java kodunuzu çalıştırın.
Windows 7
- Başlat menüsünden Bilgisayar’ı seçin
- Bağlam menüsünden Sistem Özellikleri’ni seçin
- Gelişmiş sistem ayarları > Gelişmiş sekmesine tıklayın
- Ortam Değişkenleri seçeneğine tıklayın, Sistem Değişkenleri alanında PATH seçeneğini bulup tıklayın.
- Düzenle penceresinde PATH değerine sınıf konumunu ekleyerek PATH değişkenini değiştirin. PATH değişkeni bulunmuyorsa yeni bir değişken eklemeyi seçerek ad olarak PATH, değer olarak da sınıf konumu bilgilerini ekleyin.(Örn: C:\Program Files\Java\ jdk1.8.0_25\bin) şeklinde
- Komut istemi penceresini yeniden açın ve java kodunuzu çalıştırın.
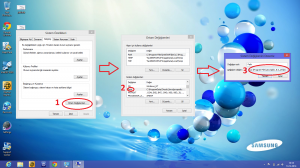
Evet Path tanımlamasınıda yaptıktan sonra artık Android Studio ve SDK kurulumuna geçebiliriz.
Google biz geliştiriciler için bunuda kolay hale getirmiş ve Android Studio ile SDK’in bulunduğu tek bir paket hazırlamış.İsteyenler SDK’yi Android Studio ile indirebilir.Yok ben istemiyorum eclipse kullanacam diyenler içinde SDK’yi tek indirebileceğiniz paketide hazırlamış.İndirmek için tıklayınız.
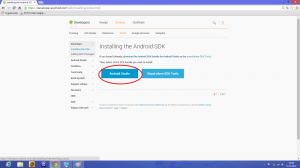
Yukarda yuvarlak içinde olan butondan Android Studio’lu SDK diğer butondan ise sadece SDK’yi indirebilirsiniz.
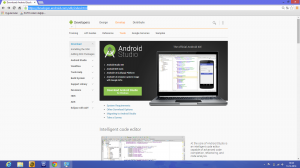
İndirdiğim Android Studio kendisi otomatik kuruluma başlıyor. Eğer başlamazsa inen dosyaya çift tıklayarak çalıştırabilirsiniz.
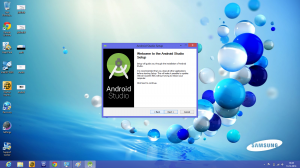
Yine standart windows kurulumu ile next->next->next şeklinde kurulumu gerçekleştiriyoruz.Kurulum bittikten sonra karşımıza altaki sayfa çıkıyor.
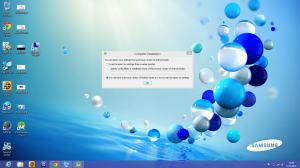
Resimdeki gibi alttaki seçeneği seçtikten sonra artık Android Studio yu çalıştırabiliriz. Ama bende verdiği gibi sizde de “No JVM Installation found JAVA_HOME” dosyasını bulamadı gibi bir hata verecektir. Panik yapmayın.Benim gibi “abi her şey beni mi bulur” demeyin:) Çözümü basit yukarıdaki Path ekledimiz sayfayı tekrardan açıyoruz ve bu sefer Yeni (New) butonuna basarak yeni Path tanımlaması yapıyoruz.
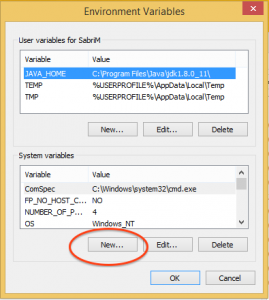
Açılan kutuda variable name olarak “JAVA_HOME” gireceğiz.Variable value olarak ise “C:\Program Files\Java\jdk1.8.0_25” gireceğiz.Sonunda bin olmadığına dikkat ediniz.
Evet arkadaşlar Android Studio’muz açıldı.Artık yeni bir proje oluşturmaya geldik.Bu kısım eclipse’den bir farkı yok gibi. Sadece arayüz farklı diyebiliriz.Aşağıda resimler ile anlatmaya çalıştım.
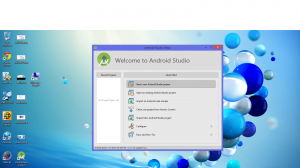
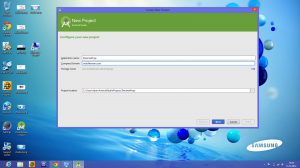
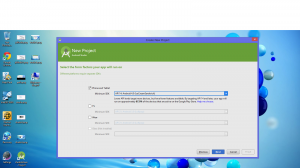
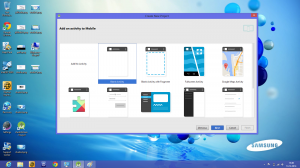
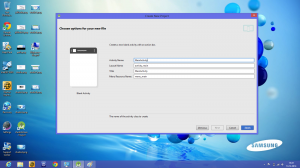
NOT : Arkadaşlar burda dikkat etmemiz gereken bir husus Android Studio ile gelen SDK’de en son api yüklü olarak bulunur .Yani şuan ben yükledimde sadece 21.Api yüklü olarak geldi.Bu SDK ile sadece Android 5.0 cihazlara uygulama geliştirebilirim.Bu yüzden proje oluşturduktan sonra SDK de geliştirme yapacağımız diğer api’leride indirmemiz gerekir.
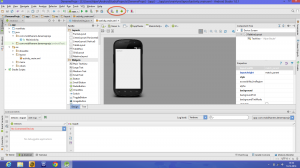
Yukardaki resim Android Studio’nun ilk açılış ekranıdır. Yukarıda kırmızı yuvarlak içinde olan kısım ise AVD Manager ve SDK Manager’a ulaşacağımız butonların bulunduğu alandır.AVD Manager ile Emülatör tanımlayabilirsiniz. Ama öncesinde SDK Manager’ı açıp gerekli API’leri indirmemiz gereklidir.
Tabi emulatörle uğraşmak istemeyen arkadaşlarımız için bu dersimizde Android Studio’ya Genymotin Plugin kurmayı anlattık.İncelemenizde fayda vardır.
Evet arkadaşlar bu dersimde anlatmak istediklerim bu kadar. Sizlerden ricamız facebook.com/mobilhanem sayfamızı beğenmenizdir.
Tüm Android Ders, Proje ve Kaynak Kodlar için tıklayınız.
Aklınıza takılan kısımları,sorularınızı ve görüşlerinizi yorum bırakabilirsiniz.Birdaha ki dersimizde görüşmek dileğiyle kendinize iyi bakın.
8
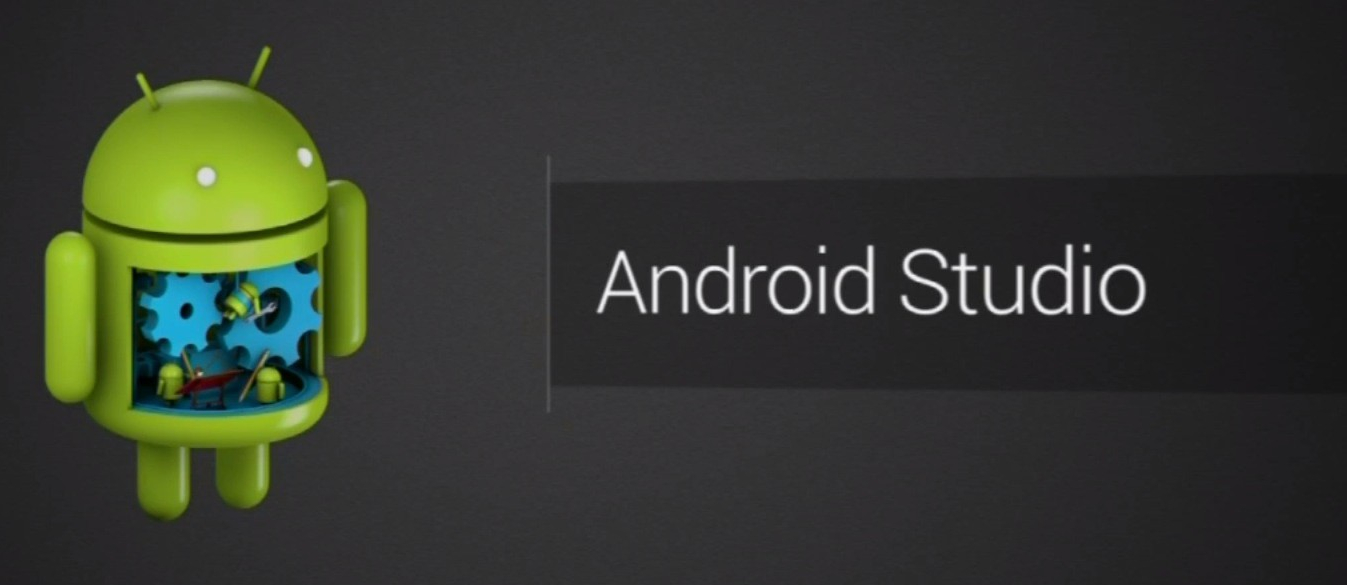
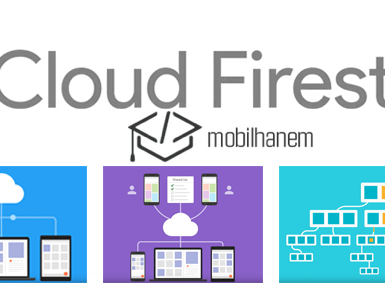

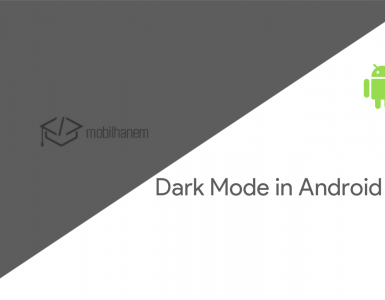
 Slack Grubumuza Üye Oldunuz mu ?
Slack Grubumuza Üye Oldunuz mu ?





sağol taha kardeşim güzel paylaşım eline sağlık eclipse e alışmışım bundan hiç birşey anlamadım 😀 proje oluşturabiliyorsun güzelde proje eklediğimde kütüphane nerden eklenir proje nasıl silinir hiç birisini bulamadım projeyi eklediğimde play yeride çıkmadı 🙂 anlayacağın baya bocaladım ilerde daha fazlasını anlatırsan kullanırız artık 🙂 kolay gelsin iyi çalışmalar
Evet abi olabilir bu daha çok kurulum dersi gibiydi. Özelliklerini başka bir derste anlatabilirim.Ama buna alışmanı öneririm.
ben suanda kurdum bılgısayarımdan ayarlaarıda yaptım ama yıne hata alıyorum
no jvm instalation found ………………
hata
Yukarıdaki dersi okudun mu tam olarak?
evet
Yanlış yaptığın bir şeyler var ama anlamam zor. Benimde başıma geldiğinde bu şekil çözmüştüm. Baştan kurulum yapabilirsin.
teamdan baglansanız baksanız
Kusura bakma o şekilde yardımcı olamıyoruz.
baska nasıl kurcaz o zmn baglnsanız nolucak kı
ama olmuo
Selam Aleyküm hocam
Ben android s. Kurdum SDK JDK falan android s. Açılıyor ama bu buton texwiev falan yok boş saçma sapan bir ekrana çıkıyor karşıma acil yardım etseniz çok iyi olur Allah razı olsun
[…] anlattığım için tekrar anlatmayacağım. WINDOWS ÜZERİNE ANDROID STUDIO KURULUMU İÇİN TIKLAYINIZ. Windows için olan dersimde Android Studio kurulumu için gerekli olan JDK kurulumundan da […]
Benim android studyoda her defasinda ayni sorunla karsilasiyorum adb meneger sdk meneger yok oluyo once hersey normal gidiyo sonralarda proje sayfasi acacakken proje sayfam karsima gelmiyo niye acaba
[…] MBKaynak Kodu İndir Uygulamayı Android Studio ile yazdım. Android Studio kurulum dersi için bu dersimizi okumanızı ve artık uygulama geliştirirken Android’in resmi ide’si olan Android […]
for(int i=0;i<=10;i++) { listbox1.Items.Add("Thanks") }Merhabalar. Android studio kurdum fakat her girişimde tekrar install ediyor bu normal mi acaba? ve https://www.mobilhanem.com/wp-content/uploads/2016/12/Screen-Shot-2016-12-04-at-11.32.41.png şu ekran açılmıyor direkt projede en son kaldığım yerden devam ediyor. Teşekkürler
nasıl kurduysan banada anlatsana 🙂
kurulum aşamasını adım adım yazmanız bana çok yardımcı oldu tşkler
merhaba. ben her şeyi dediğiniz gibi yaptım. lakin şu hatayı alıyorum. çok araştırdım bir türlü bulamadım yapamadım sanırım. ilgilenebilir misiniz
RUN çalıştıra bastığımda şu hata geliyor.
“Unable to adb”