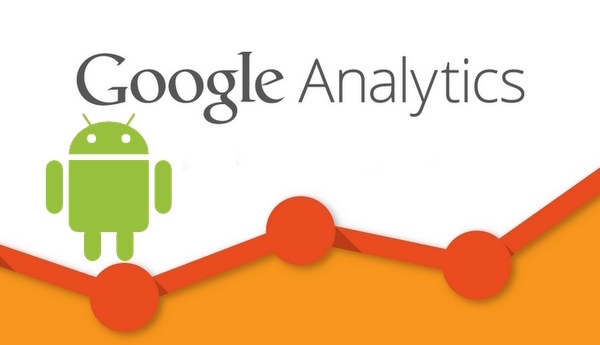Merhaba Arkadaşlar,
mobilhanem.com üzerinden anlattığımız/yayınladığımız derslerimize Android Uygulamamıza Analytics ekleme ile devam edeceğiz.Öncelikle Analytics ayarlarımızı yapalım.
Öncelikle https://analytics.google.com sitesine gmail hesabımız ile giriş yapıyoruz.
Sonra karşımıza çıkan sayfada Yönetici sekmesini seçiyoruz.
Sonra yukarıdaki resimde görüldüğü gibi Hesap’a tıklayıp en altta Yeni Hesap Oluştur diyoruz.
Karşımıza böyle bir sayfa çıkıyor.
Mobil Uygulamalar tabını seçtikten sonra gerekli bilgileri eksiksiz bir biçimde giriyoruz ve sayfanın altında İzleme Kimliğini Alın deyip hesabı oluşturuyoruz.
Anasayfada izleme id miz oluşuyor. Bu id’yi uygulama içinde kullanacağız.
Gelelim Android tarafına,
bulid.gradle gidip dependencies içine google play service ekliyoruz ve projemizi sync ediyoruz.
dependencies {
compile 'com.google.android.gms:play-services:8.+'
}
Sonra android Manifest dosyasına giriyoruz.INTERNET ve ACCESS_NETWORK_STATE izinlerini veriyoruz.
<uses-permission android:name="android.permission.INTERNET"/> <uses-permission android:name="android.permission.ACCESS_NETWORK_STATE"/>
Ayrıca aşağıdaki meta-datalarıda application tagı içine ekliyoruz. Burda xml dosyasını bulamadım hatası verecektir. Hemen endişelenmeyin. Bir sonraki aşamada gerekli xml dosyasını oluşturacağız.
<meta-data
android:name="com.google.android.gms.version"
android:value="@integer/google_play_services_version" />
<meta-data
android:name="com.google.android.gms.analytics.globalConfigResource"
android:resource="@xml/global_tracker" />
Gelelim ilgili XML dosyalarını oluşturmaya.Öncelikle manifest dosyasında bulamadığı xml dosyasını oluşturalım.res/xml altında oluşturalım. eğer xml yoksa siz oluşturabilirsiniz.
global_tracker.xml
<?xml version="1.0" encoding="utf-8"?> <resources xmlns:tools="http://schemas.android.com/tools" tools:ignore="TypographyDashes"> <string name="ga_logLevel">verbose</string> <integer name="ga_dispatchPeriod">30</integer> <bool name="ga_dryRun">false</bool> <string name="com.mobilhanem.MainActivity">Main Activity</string> </resources>
Sonrasında ise app_tracker.xml dosyamızı oluşturacağız.
<?xml version="1.0" encoding="utf-8"?>
<resources xmlns:tools="http://schemas.android.com/tools" tools:ignore="TypographyDashes">
<string name="ga_trackingId">UA-73863312-1</string><!--Google analyticsden aldığımız id -->
<string name="ga_sampleFrequency">100.0</string>
<bool name="ga_autoActivityTracking">true</bool>
<bool name="ga_reportUncaughtExceptions">true</bool>
<integer name="ga_sessionTimeout">-1</integer>
<screenName name="com.mobilhanem.MainActivity">Main Activity</screenName>
</resources>
XML dosyalarımızıda ayarladıktan sonra gelelim java kodlarımıza.
Öncelikle bir tane class oluşturuyor ve Application’a extends ediyoruz. Class adımız MyApp olsun.
MyApp.java:
package mobilhanem.com.mobilhanemanalyticsekleme;
import android.app.Application;
import com.google.android.gms.analytics.GoogleAnalytics;
import com.google.android.gms.analytics.Tracker;
import java.util.HashMap;
/**
* Created by tahakirca on 17/02/16.
*/
public class MyApp extends Application {
HashMap<TrackerName, Tracker> mTrackers = new HashMap<TrackerName, Tracker>();
public synchronized Tracker getTracker(TrackerName trackerId) {
if (!mTrackers.containsKey(trackerId)) {
GoogleAnalytics analytics = GoogleAnalytics.getInstance(this);
Tracker t = analytics.newTracker(R.xml.app_tracker);
mTrackers.put(trackerId, t);
}
return mTrackers.get(trackerId);
}
public enum TrackerName {
APP_TRACKER,
GLOBAL_TRACKER,
E_COMMERCE_TRACKER,
}
}
MyApp’mizi oluşturduk manifest dosyasında Application tag’ına name ekliyoruz ve aşağıdaki gibi adını MyApp veriyoruz.
<application
android:name=".MyApp"
android:allowBackup="true"
android:icon="@mipmap/ic_launcher"
android:label="@string/app_name"
android:supportsRtl="true"
android:theme="@style/AppTheme.NoActionBar"
>
Artık oluşturduğumuz her bir activity’nin onCreate methoduna aşağıdaki kodu ekleyerek tracking yani takip işlemini yapabiliriz.
Tracker t = ((MyApp) getApplication()).getTracker(MyApp.TrackerName.APP_TRACKER);
t.setScreenName("Main Activity"); //Hangi activityde olduğunu bildiriyor
t.send(new HitBuilders.ScreenViewBuilder().build());
Hepsi bu kadar. Artık Analytics web sitesine girip kontrol edebiliriz.
Bu derste anlatmak istediklerim bu kadar.Ben derste anlatımı basitçe yapmaya çalıştım. Analytics kodu eklenerek uygulama içinde her şeyi loglatıp takibini gerçekleştirebiliriz.Buton tıklanması,crash olması vs gibi başka takipleride analytics kullanarak yapabilirsiniz.
Bir dahaki dersimizde Analytics kodunu iOS uygulamalarımıza nasıl ekleriz anlatacağım.
Bir dahaki dersime kadar kendinize iyi bakın.
Tüm Android Ders, Proje ve Kaynak Kodlar için tıklayınız.
0