Merhaba Arkadaşlar,
Mobilhanem.com sitemiz üzerinden anlattığımız yayınladığımız Android Uygulama Geliştirme derslerimize bu dersimizde Android Uygulamamızı Wi-Fi üzerinden nasıl çalıştırırız ( Wi-Fi Debugging ) anlatmaya çalışacağız.
Aşağıda yapmamız gerekenleri adım adım anlatıyoruz.
1 – ADB(Android Debug Bridge) Path’e ekleme
adb komutunu cmd’de veya terminalde çalıştırabilmek için önce Path’e adb’nin yolunu tanımalamamız gerekir.
Windows’a Path ekleme
– Ara’da Sistem (Denetim Masası) öğesini arayın ve seçin
– Gelişmiş sistem ayarları bağlantısına tıklayın.
– Ortam Değişkenleri’ne tıklayın. Sistem Değişkenleri bölümünde PATH ortam değişkenini bulup seçin. Düzenle’ye tıklayın. PATH ortam değişkeni yoksa Yeni’ye tıklayın.
– Sistem Değişkenini Düzenle (veya Yeni Sistem Değişkeni) penceresinde PATH ortam değişkeninin değerini belirtin. Biz burda Andoid Sdk ile birlikte inen platform-tools un yolunu belirteceğiz. Çünkü adb bu klasörün içinde bulunmaktadır.
Örneğin:
C:\Program Files (x86)\Android\android-sdk\platform-tools\
Sonra Tamam’a tıklayın. Tamam’a tıklayarak kalan tüm pencereleri kapatın.
CMD açık ise kapatıp tekrar açıyoruz.
Kaynak: https://www.java.com/tr/download/help/path.xml
Mac’e Path ekleme
– Users -> KullanıcıAdı altında bulunan .bash_profile dosyamızı herhangi bir text editörü ile açıyoruz ve en sonuna Android Sdk altındaki platform-tools’un yolunu aşağıdaki gibi ekliyoruz.
Örnek:
export PATH=”/Users/tahakirca/Library/Android/sdk/platform-tools”:$PATH
Yukarıdaki satırı .bash_profile dosyamızın sonuna ekliyoruz ve kaydedip kapatıyoruz. Açık olan tüm terminalleri kapatıp tekrar açıyoruz.
Path ekleme işlemenin başarılı olup olmadığını anlamak için cmd / terminal’e “adb” komutunu yazıyoruz. Aşağıdaki gibi bir çıktı alırsak işlemimiz başarıyla sonuçlanmıştır.
Path ekleme işlemimiz bittikten sonra gelelim diğer işlemlere.
2 – Android Device’ı Wi-Fi üzerinden bağlamak ( Wi-Fi Debugging )
– Cihazı kablo ile bilgisayarımıza bağlıyoruz. ( Cihazımızın kablo ile bağlanabildiğini test etmek için)
– Cmd / Terminal açıp “adb devices” komutunu çalıştırıp cihazımızın bağlı olup olmadığını kontrol ediyoruz.
-“adb tcpip 5555” komutunu çalıştırıyor, adb tcpip modunu restart ediyoruz ve bilgisayarımız ile cihazımızın kablo bağlantısını çıkarıyoruz.
Cihazımızın aldığı local ip adresi için “Ayarlar -> Cihaz hakkında -> Durum -> IP Adresi” veya “Ayarlar -> Wifi -> Gelişmiş ->Ip Adresi” altındaki ip adresimizi alıyoruz.
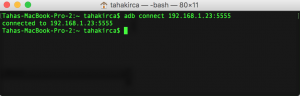 -“adb connect <cihazın ip adresi>:5555” komutunu çalıştırıp wifi üzerinden cihazımıza bağlanıyoruz veya sonuna :5555 yazmadan da çalıştırabilirsiniz.
-“adb connect <cihazın ip adresi>:5555” komutunu çalıştırıp wifi üzerinden cihazımıza bağlanıyoruz veya sonuna :5555 yazmadan da çalıştırabilirsiniz.
“adb connect <cihazın ip adresi>” şeklinde.
Tekrardan “adb devices” komutunu çalıştırdığınızda bağlandığınız device’ı göreceksiniz. Android uygulamanızı Android Studio’dan Run ettiğinizde bağlı olan cihazı görebileceksiniz.
Tüm Android Ders, Proje ve Kaynak Kodlar için tıklayınız.
Bu dersimde sizlere Wi-Fi üzerinden uygulamamızı cihazımızda çalıştırmayı (Wi-Fi Debugging ) anlatmaya çalıştım. Bir dahaki Android Uygulama Geliştirme dersimizde görüşmek dileğiyle.
26

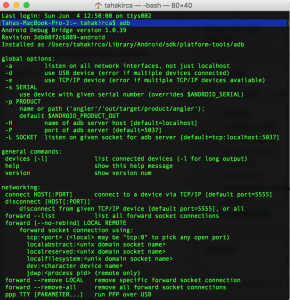
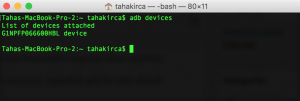
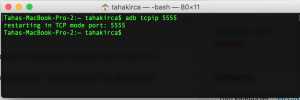
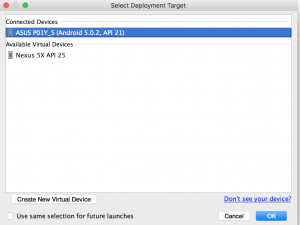
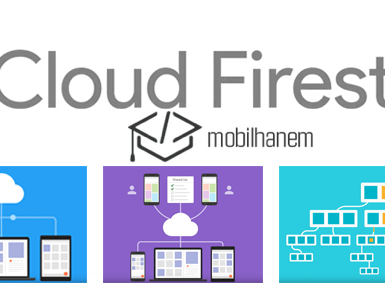

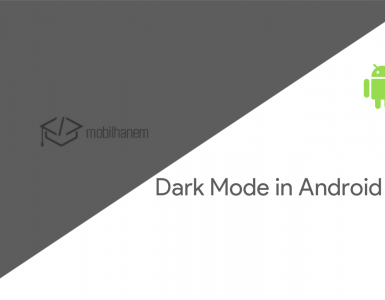
 Slack Grubumuza Üye Oldunuz mu ?
Slack Grubumuza Üye Oldunuz mu ?





Allah razı olsun hocam, beni kablo derdinden kurtardın 🙂
Çok hoş bir yazı olmuş teşekkürler.
hocam dediğiniz herşeyi yaptım ama abd connect yazıp entera bastığımda, komut sözdizimi yanlış diye hata alıyorum sonuna :5555 koyup entera bastığımda sistem belirtilen dosyayı bulamıyor diye hata alıyorum lütfen yardımcı olur musun
adb connect yazıyorum yukarıda yanlış yazmışım komut satırında doğrusunu yazdığım halde olmuyor
sorun giderildi ” adb connect cihazın ip adresi ” şeklinde yapınca bağlandı
herşey tamamlandıktan sonra telefonu kapatıp açarsak ip aynı olsa bile tekrar bağlanamıyoruz play en başa dönüyor ve kabloyla telefonu bağlamak ve adb devices komutlarını tekrar yazmak gerekiyor. bunu yapmadan sadece adb connect ip:5555 yaparak bağlanmanın kolay yolu yokmu dur
evet adımları tek tek tekrarlamak gerekiyor. Cihazı ve ya bilgisayarı açıp kapadığımızda. Kolay yolu var mı bilmiyorum.