Herkese selamlar,
mobilhanem.com üzerinden yayınladığımız Kotlin derslerimize Ilk Kotlin Programı konusuyla devam ediyoruz. Daha önce JDK ve IntelliJ yüklenilmesi konusunda bu link‘ten ulaşabileceğiniz dersimizi yayınlamıştık. Bu derste IntelliJ kullanarak ilk Kotlin projemizi oluşturup, ilk basit Kotlin programımızı yazacağız.
IntelliJ Üzerinden Kotlin Projesi Oluşturmak
IntelliJ IDEA‘mızı başlattığımız zaman ilk olarak karşımıza hoşgeldin ekranı çıkar. Bu hoşgeldin ekranı üzerinden Create New Project bağlantısına tıklıyoruz.
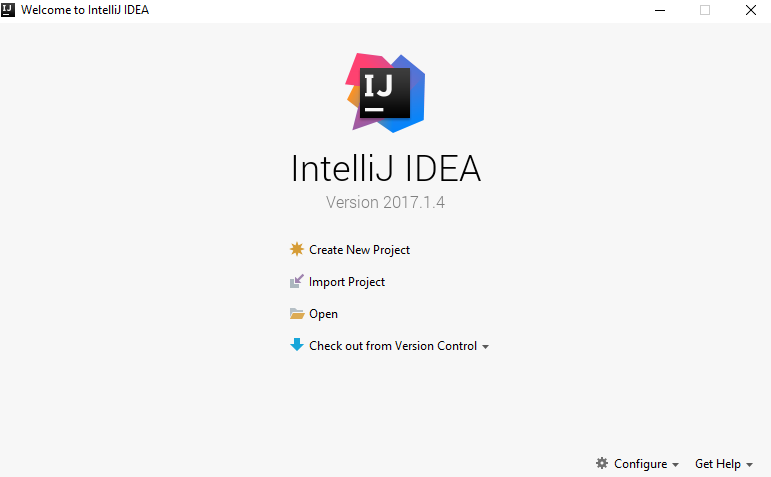
Sonraki ekranda öncelikle ekranın en üstünde yer alan Project SDK kutusunda geçerli bir JDK olduğunu teyit ediyoruz(Ör: 1.8). Eğer ki listede geçerli bir JDK görünmüyorsa öncelikle kutunun solundaki New tuşuna tıklayıp karşımıza çıkan dosya gösterme sihirbazından bilgisayarımızda JDK’yı yüklediğimiz adresi gösteriyoruz. Bu büyük ihtimalle C:/Program Files/Java klasörü altında olacaktır.
Doğru JDK’nin işaretli olduğundan emin olduktan sonra orta bölümde yer alan Additional Libraries and Frameworks bölümünden Kotlin(Java) seçeneğini seçip Next tuşuna basarak sonraki ekrana geçiyoruz.
Sonraki ekranda bizden Project name alanında projemiz için bir isim girmemiz bekleniyor ve Project Location alanında projemiz ile alakalı dosyaları hangi klasöre kaydetmek istediğimizi belirtiyoruz. Bu klasörü not etmemiz faydalı olacaktır, eğer daha sonradan projemizi tamamen bilgisayarımızdan silmek istersek bu klasöre giderek işlemi gerçekleştirebiliriz. Project name kısmına IlkProje yazıp Finish butonuna tıklayarak ilk projemizi yaratabiliriz.
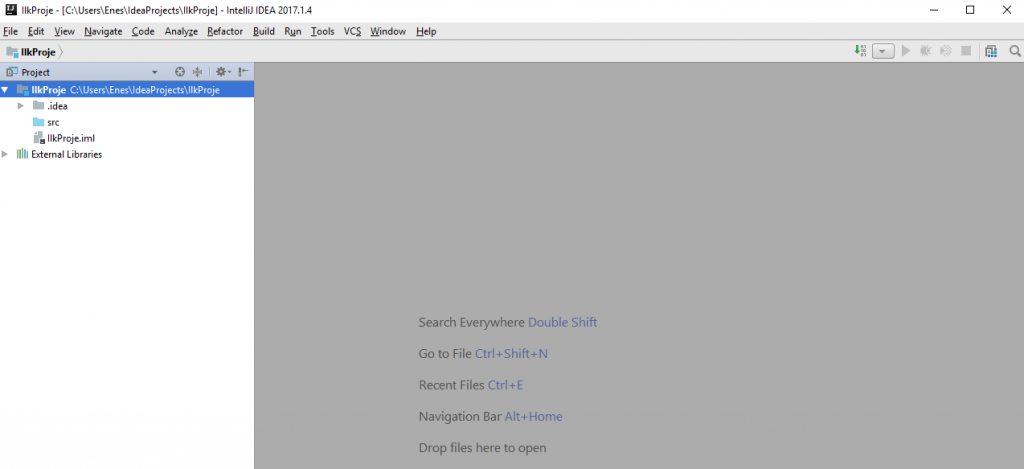
İlk kotlin programı
Karşımıza çıkan bu ekran IntelliJ kullanarak Kotlin projeleri hazırlarken sürekli haşır neşir olacağımız ana ekrandır. Sol tarafta Project bölümünden proje ismimize(bu örneğimiz için IlkProje) tıklayıp, projemiz altında varsayılan olarak gelen klasörleri görebiliriz. Buradaki idea klasörü ve IlkProje.iml dosyalarına biz hiçbir zaman müdahale etmeyeceğiz, bu dosyalar IntelliJ in kendi işleyişi için otomatik güncellediği dosyalardır.
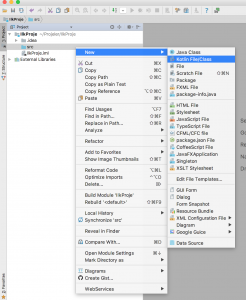
Burada bizim için önemli olan klasör src klasörü, bu klasör altında projemizin kaynak kodlarını tutacağız. Şimdi ilk Kotlin programımızı yazmaya başlamak için src klasörüne sağ tuşla tıklayıp New > Kotlin File/Class seçeneğini seçebiliriz.
Burada bizden Name alanında yaratacağımız Kotlin dosyası için bir isim isteyecek. Şuanda IlkProgram yazabiliriz. Burada dikkat etmemiz gereken husus Türkçe karakterler kullanmamamız gerektiğidir. İngilizcede büyük harfte i yani İ harfi bulunmadığı için I olarak kullanmalıyız. Bir diğer dikkat etmemiz gereken husus, zorunlu bir kural olmasa da programcılar arasında okunabilirliği kolaylaştırmak amacıyla uyulan bir gelenek olarak dosya/sınıf isimlerinde her zaman kelimelerin ilk harfini büyük harfle yazmamız daha uygun olacaktır.
Dosya ismini IlkProgram olarak verdikten sonra Kind bölümünden File seçeneğini seçiyoruz ve OK tuşuna tıklayarak dosyamızı oluşturuyoruz.
IntelliJ dosyamızı otomatık olarak .kt uzantısıyla oluşturdu. Bu uzantı Kotlin kodlarını barındıran dosyalarda kullanılmaktadır, nasıl metin dosyalarında .txt, excel dosyalarında .xls uzantısını kullanıyorsak, Kotlin için de .kt uzantısını kullanıyoruz.
IlkProgram.kt dosyamızın içine bu kodları yazabiliriz.
fun main(args:Array<String>){
print("Mobilhanem kotlin dersleri")
print("Ilk kotlin programim")
}
İlk dersimiz için burada yazan fun, Array gibi kelimelere takılmayın, sonraki derslerimizde bunları detaylarıyla anlatacağız. IlkProgram.kt dosyamıza bu kodu yazıp Ctrl + S tuşlarını kullanarak dosyamızı kaydettikten sonra, dosyamızda herhangi bir boş alana sağ tuşla tıklayıp Run ‘IlkProgram.kt’ seçeneğine tıklayarak ilk programımızın çalışmasını sağlayabiliriz.
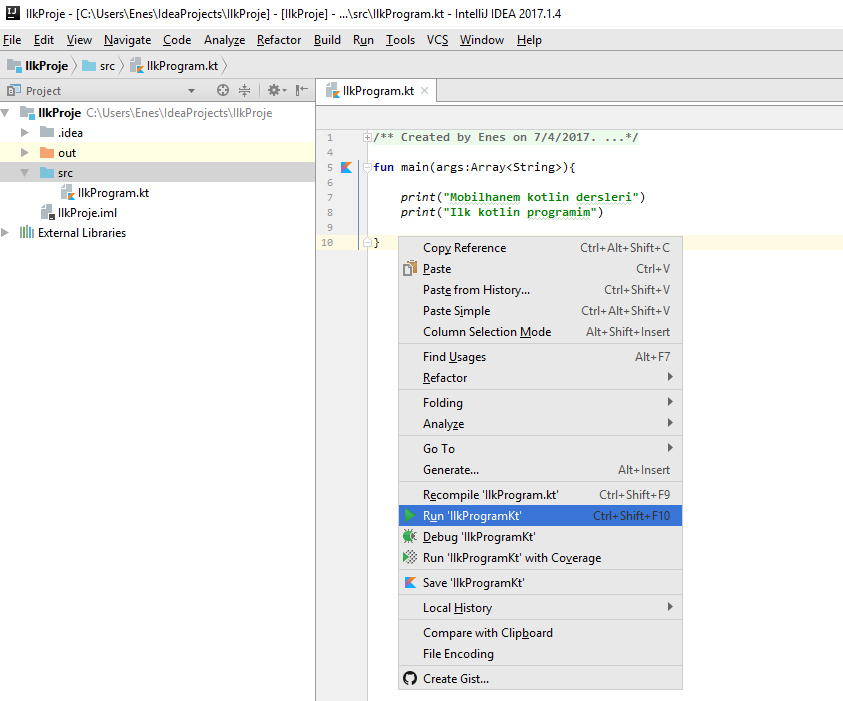
Programımızı çalıştıralım
Run tuşuna tıkladıktan sonra öncelikle programımız aynı Java’da olduğu gibi jdk tarafından bytecode olarak tabir edilen JRE’nin okuyabileceği makine koduna dönüştürülecek. Daha sonra jre tarafından çalıştırılıp programın çıktısı ekrana yansıyacak. Eğer herhangi bir hata durumu olmazsa ekranın alt tarafında açılacak Run penceresi içinde aşağıdakine benzer bir mesaj görmeliyiz.
"C:\Program Files\Java\jdk1.8.0_121\bin\java" ... Mobilhanem kotlin dersleriIlk kotlin programim Process finished with exit code 0
Tahmin edebileceğiniz gibi dosyamıza yazdığımız print komutu Kotlin programımız çalışırken konsola metin yazdırmak için kullanılan komuttur. Burada dikkatinizi çekebilecek bir husus programımız içinde 2 kere print komutunu kullanarak, 2 ayrı cümle yazmış olmamıza rağmen program çıktısında bu 2 cümlenin bitişik olarak yazılmış olmasıdır.
Bu durumun sebebi print komutu ile çıktı yazdırdığımızda sadece metin yazılır fakat sonrasında yeni satıra geçme işlemi yapılmaz. Eğer buradaki print komutlarını println komutuyla değiştirip programımızı tekrar çalıştırırsak, bu sefer
"C:\Program Files\Java\jdk1.8.0_121\bin\java" ... Mobilhanem kotlin dersleri Ilk kotlin programim Process finished with exit code 0
Şeklinde bir çıktı göreceğiz.
Bu dersimizde ilk IntelliJ Kotlin projemizi oluşturup ilk basit Kotlin programımızı yazdık. print ve println komutlarını kullanarak ekrana mesaj yazdırma işlemi yaptık. Burada gördüğünüz fun, Array, String gibi kelimelere önümüzdeki derslerimizde detayıyla gireceğiz.
Sonraki derslerimizde görüşmek üzere, selamlar.
Tüm Kotlin Dersleri için tıklayınız.




 Slack Grubumuza Üye Oldunuz mu ?
Slack Grubumuza Üye Oldunuz mu ?





Hocam merhabalar “IntelliJ Üzerinden Kotlin Projesi Oluşturmak” adlı yazinizda herşey güzel gitdi FAKAT run kısmına gelince hata aldım. Ne yapsam hatayı çözemiyorum yardımcı olursanız çok sevinirim.
Run yerine run with coverage’a basıp çalıştırmayı deneyebilir misiniz
Hocam merhabalar “IntelliJ Üzerinden Kotlin Projesi Oluşturmak” adlı yazinizda herşey güzel gitdi FAKAT run kısmına gelince hata aldım. Ne yapsam hatayı çözemiyorum yardımcı olursanız çok sevinirim.
Hata şu şekilde :
Kotlin: [Internal Error] java.lang.NoClassDefFoundError: Could not initialize class com.intellij.pom.java.LanguageLevel
Selamlar,
problem is that the current version of the Kotlin compiler (1.4.31, 1.5-M1) doesn’t work on JDK 16. Please use JDK < 16 for now. Related issue: https://youtrack.jetbrains.com/issue/KT-45566.
https://stackoverflow.com/questions/66814501/how-do-i-resolve-this-error-please-kotlin-internal-error-java-lang-exception