Merhaba Arkadaşlar,
Mobilhanem.com da Scratch Eğitimlerinin dördüncü dersinde yine birlikteyiz. Bugün sizlerle beraber Scratch ara yüzünü tanıyacağız. Ve asıl soruya gelelim… J Yeni şeyler öğrenmeye hazır mısınız? Hazır olduğunuzu düşünüyorum. J Bir önceki dersimiz de Scratch’e nasıl üye olunur, giriş nasıl yapılır bunları öğrenmiştik. Şimdi de sizlerle Scratch arayüz ‘ünü öğreneceğiz. Dilimin döndüğü kadarı ile size Scratch arayüz ‘ünü tanıtacağım. Umarım bu dersi benimle beraber keyifle bitirirsiniz. J
Scratch gelişmiş bir kullanıma sahiptir. Lakin bu sizin gözünüzü korkutmasın. Gelişmiş kullanımına rağmen aynı zamanda basit ve son derece kullanışlı bir arayüz’e sahiptir. Şimdi size bir rica da bulunacağım hazır mısınız? Sizde eğer Scratch i indirdi iseniz uygulamanızı, eğer indirmediyseniz Scratch.mit.edu linkine tıklayarak scratch sayfasını açın. Hadi bakalım verdiğim linkin üzerine tıklayıp scratch’i açtıysanız benimle beraber Scratch uygulamasının içinde gezintiye hazırsınız demektir. J
Tabi ilk önce beraber birkaç terimden bahsedeceğiz… Evet, yavaş yavaş ısındık ve derse girişi yapmış olduk. Gelin ilk terimimiz ile başlayalım.
Karakter
Bu terimlerden birincisi karakter. Peki, nedir bu karakter? Ne işe yarar? Aklınızda bu soruların döndüğünü ve en önemlisi de neden üzerinde durduğumu merak ettiğinizi duyar gibiyim. Merakları gidermeye hazır mısınız? Scratch’te ilerideki zamanlar da yapacak olduğunuz projeler karakter olarak adlandırdığımız objelerden oluşur. Ve işte bu yüzden ayriyeten karakter teriminin üzerinde durup açıklama yapmak istedim. Çünkü yaptığınız projelerin ana malzemesi karakter.Uygulamayı açtığınızda ilk karşınıza çıkan benim Tom diye adlandırdığım (tabi siz benden daha yaratıcı olduğunuz için daha göz kamaştırıcı isimlerde verebilirsiniz ) küçük tatlı bir kedi. Fakat siz uygulamadan farklı karakterler seçip, karakterinize kostümler giydirip karakter görünümünü değiştirebilirsiniz. Eğlenceli değil mi? Sadece canlı olmak ile sınırlı değil karakterler, karakteriniz bir metinde olabilir, hayvan, insan, araç ya da izlenilen o güzel animasyonlarda ki hayali karakterlerinizde olabilir. Kısacası karakter tamamen sizin tercih, amaç ve hayal gücünüze bağlı olarak yapacağınız bir seçim.
Aynı zaman da ‘YENİ KARAKTER’ bölümünden Scratch programının sizlere sunduğu hali hazırda olan karakterlerden seçebilir, bilgisayarınızda yüklü olan bir öğeyi açabilir ya da ben daha güzelini yaparım diyorsanız yeteneğinizi konuşturup Scratch’e yeni bir imaj, yeni bir karakter kazandırıp kendiniz çizebilirsiniz. J Ve tanışmaya hazır iseniz Scratch programı ilk açıldığında sizi program da karşılayacak olan namı değer benim Tom diye adlandırdığım karakterimiz sizinle tanışmaya hazır. J

Kod Blokları
Geldik ikinci tanımımıza… Kod blokları… Sizce nedir bu kod blokları? Durun siz söylemeden ben size açıklayayım. Kod blokları karakterimize yani seçtiğiniz karaktere istediğinizi yaptırabilmeniz için sizlere sunulan araçlardır. Peki, nasıl olacak bu? Kod bloklarında bulunan kodları alt alta sıralayıp bir komut dizisi oluşturarak gerçekleşecek ve işte o zaman karakterinizi hareketlendirmiş olacaksınız. Şimdi her şey bir yana eğlence bir yana diyorsanız size bir sır, sadece hareket ettirmeyip karakterinize müzik çaldırabilirsiniz ya da sesinizi kaydedip kendi sesinizle karakterinizi bir sanatçı yapabilirsiniz…
Daha yapabileceğiniz birçok işlem var onlar da sizin hayal gücünüze kalmış… J
Ve beklenen an şimdi açtığınız ekranın aynısını bilgisayar ekranınızın bir köşesinde görmeye hazır mısınız? Şimdi başlayalım…
Scratch Arayüz
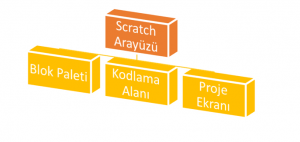
Grafikte de gördüğünüz gibi Scratch ara yüzü üçe ayrılır. Bunlardan birincisi blok paleti sırası ile kodlama alanı ve son olarak proje ekranımızdan oluşmakta. Daha net ve iyi görebilmek için gelin bunu görselleştirerek anlayalım…
1)Blok Paleti
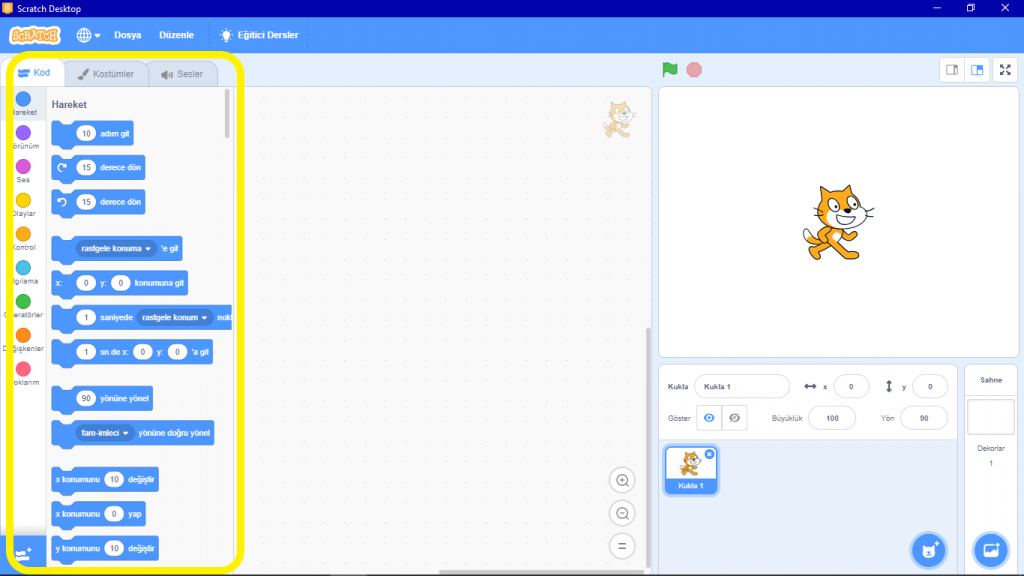
Scratch dokuz bloktan oluşur. Sarı şerit ile çevrelenen kısım seçtiğiniz ve oluşturduğunuz karakterlerinizi programlamak için kullanabileceğiniz blokların bulunduğu kısımdır. Scratch’te seçtiğiniz karakteri hareketlendirip seslendirerek karakterinize can vermeniz için gerekli olan kodları bulabileceğiniz yer tam da burası… J
2)Kodlama Alanı
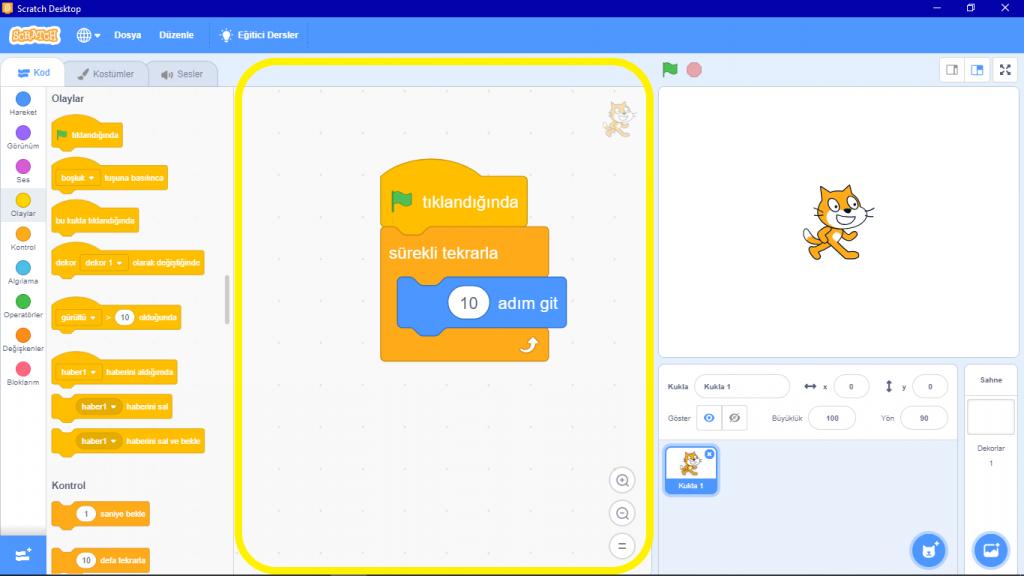
Geldik ikinci sarı çerçevelendirdiğimiz bölümümüze… Blokları sürükleyerek şekildeki gibi yap-boz birleştirircesine üst üste yerleştirip komut dizileri oluşturacağınız alan tamda burasıdır. J Hadi resimdeki kodlamayı dediğim gibi aynı şekilde renklerinden yola çıkarak bulup, sizde yapın ve bekleyin… Bu arada hazır görselde de varken sarı çerçevelenmiş alanın içinde sağ alt köşedeki en üsteki büyüteç içinde ‘+’ işaretinin olduğu kısım kodlama alanının büyümesini sağlar. Altındaki ‘-‘ ise tahmin ettiğiniz üzere küçülmesini en alttaki kısım ise yaptığınız kodlamanın kodlama alanında ortaya hizalanmasını sağlar. Deneyip görebilirsiniz. Düşününce tahmin etmesi de zor olmuyor değil mi?
Şunu da unutmayın ki bu daha başlangıç, siz bunun çok ötesinde çok daha iyi kodlamalar yapacaksınız…
3)Proje Ekranı
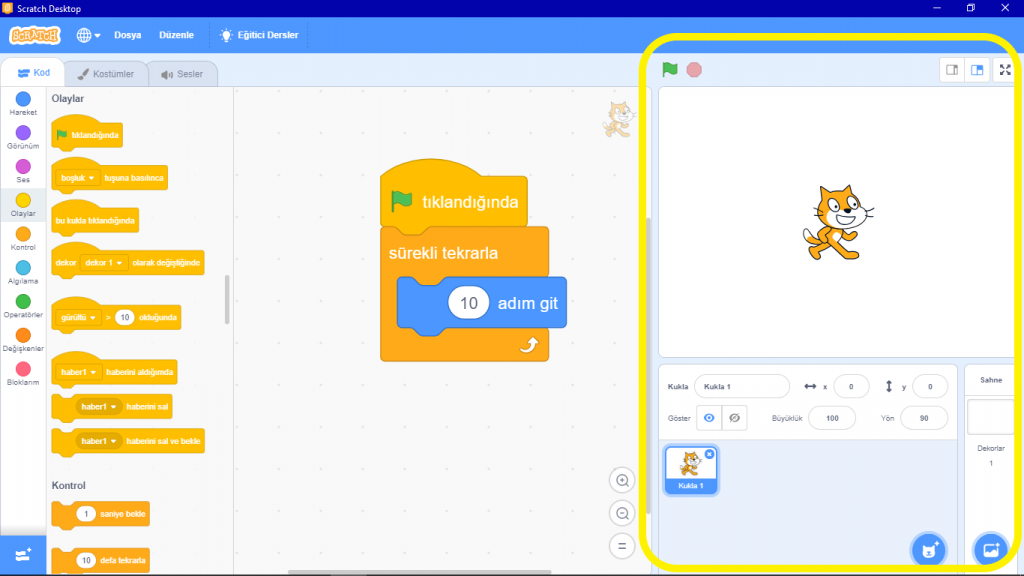
Sarı şerit içine aldığımız proje ekranı projenizi oluşturduğunuz da tasarladığınız her şeyin hayat bulduğu sahnedir ‘proje ekranı’. Sizin mükemmel hayal gücünüz ile yaptığınız her şeyin can bulduğu sahnede size yapmanızı istediğim kodlamayı seyretmeye ne dersiniz? Yapmanız gereken proje ekranının sol üst kısmındaki yeşil bayrağa tıklamak. Hadi bakalım beraber yeşil bayrağa tıklayalım ve yaptığımız kodlama sahnemizde can bulsun. J
Scratch Arayüz De Scratch Menüleri Ve Genel Program Ayarlamaları
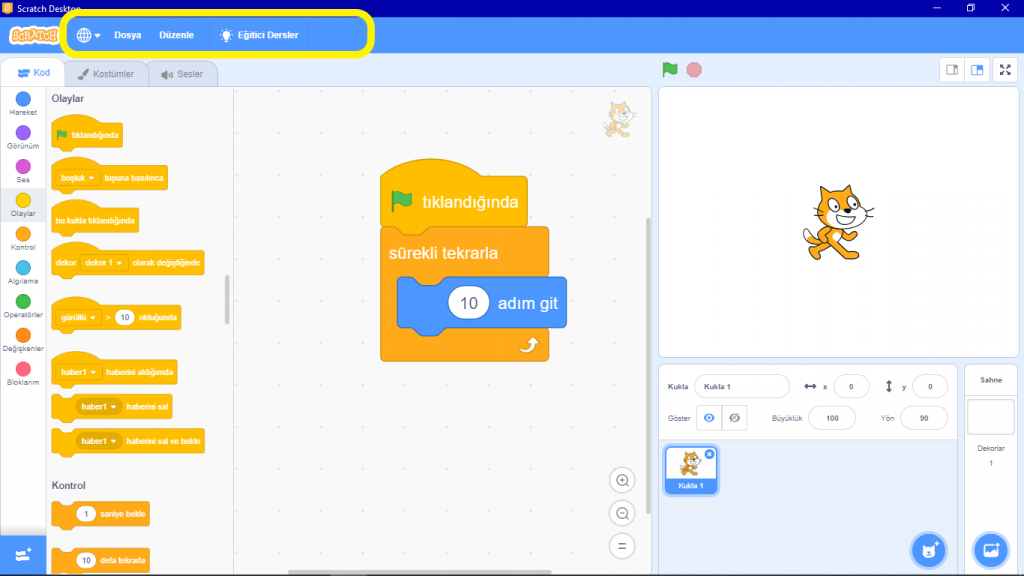
![]() Bu ikon ile bloklarınızın dilini değiştirmenizi sağlar. Bu ikon sayesinde uygulamayı istediğiniz dilde kullanabilirsiniz. Oldukça kullanışlı değil mi?
Bu ikon ile bloklarınızın dilini değiştirmenizi sağlar. Bu ikon sayesinde uygulamayı istediğiniz dilde kullanabilirsiniz. Oldukça kullanışlı değil mi?
1)Dosya Menüsü
Geldik dosya menüsüne… Nedir bu dosya menüsü? Tahmin yürütüyorsunuzdur ve eminim ki doğru tahminlerde bulunuyorsunuzdur. Sizin tahminlerinizi tahmin etmeme ne dersiniz? Vaov böyle denilince bir garip oldu sanki tahminleri tahmin etmek(!). J yeni bir dosya eklenti açılabilir ya da bu uygulamada bir proje açılabilir gibi… Tahminlerim doğrumu. Doğruysa eğer korkmayın zihninizi okuyan özel güçlerim ya da kürem yok. JJJ Şimdi esrarengiz konuşmayı bırakıp gerçeklere dönelim ne dersiniz arkadaşlar… Dosya menüsü içinde üç seçenek barındırır. Birinci seçenek;
Yeni: yeni bir Scratch sayfası açmanızı sağlar. Daha açık anlatmak gerekirse, başka bir proje yapacağınız zaman scratch’İ tamamen açıp kapamak gibi uğraştırıcı bir yöntem yerine bunu kullanabilirsiniz.
Bilgisayarına kaydet: bu seçenek ile yaptığınız projeyi kaydedip bilgisayarınızda muhafaza edebilirsiniz.
Bilgisayarından Yükle: Bilgisayarınız da yüklü olan bir projeyi açmak ya da üstünde farklı eklentiler yapmak istediğinizde bu seçeneğe başvuracaksınız. Diyelim ki aklınıza yaptığınız proje ile ilgili farklı ve mükemmel bir fikir daha geldi. Yapacağınız şey çok basit daha önceden bilgisayarına kaydet seçeneği ile kaydettiğin projeni bilgisayarından yükle seçeneğini seçerek bilgisayarından bulup Scratch uygulamasının içine aktarıp değişikleri veya eklemeleri yapıp tekrar bilgisayarına kaydet seçeneği ile kaydedebilirsin. J
2)Düzenle Menüsü
Düzenle menüsü iki seçenekten oluşur. Bu seçenekler geri getir ve turbo modu aç. Peki, nedir bu seçenekler?
Geri Getir: silinen karakteri kodlamalarıyla beraber geri getirmeye yarayan seçeneğimizdir.
Turbo Modu Aç: yapılan kodlama sonucu oluşan hareket veya işlemin proje ekranın da daha hızlı bir şekilde gerçekleşmesini sağlar. Bir nevi hızlandırılmış mod da diyebiliriz biz bu seçeneğe. J
Şimdi sizden yapmanızı istediğim bir şey var, hazır mısınız? Dersin başında yaptığımız kodlamayı hatırlıyor musunuz, evet dediğinizi duyar gibiyim. İşte o kodlamayı ilk önce yeşil bayrağa basıp yaptığınız kodlamayı oynatın daha sonra düzenle menüsünden, turbo modu aç seçeneğini seçerek yeşil bayrağa tıklayın ve oynatın. Aradaki farkı sizde göreceksiniz. J
Eğitici Dersler Menüsü
Bu menüden ipuçları alabilir ya da o seçeneğin içinde size sunulan birçok güzel etkinlikler ve nasıl yapıldığına dair videolar bulabilirsiniz… Buradan birçok güzel ve eğlenceli şeylerde öğrenebilirsiniz! Mükemmel değil mi sadece yapmakla kalmayıp içinde birçok güzel etkinlik oyunu da içeren bir uygulama. J
SCRATCH ARAYÜZ DE GÖRÜNTÜ AYARLARI
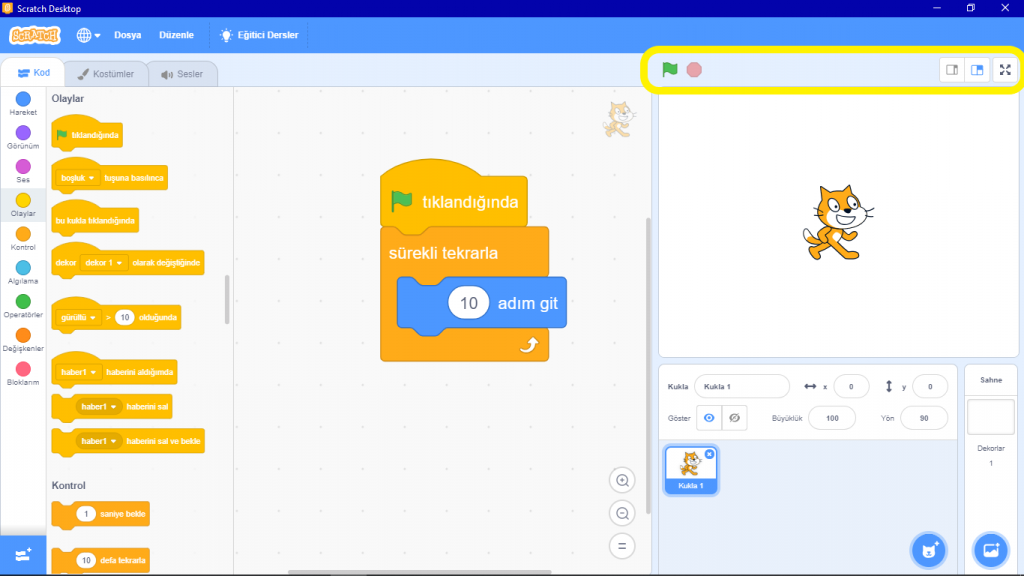
Sarı şerit ile çevrelenmiş sol üst kısımda ki gördüğünüz yeşil bayrak nedir sizce? Dersimizin başlarında yaptığımız uygulamalardan dolayı siz bunu tahmin etmek ile kalmayıp kesin biliyorsunuzdur ama tekrar duymaktan zarar gelmez değil mi? Şimdi yaptığınız kodlama sizin seçtiğiniz karakter veya karakterlerin rolü olduğunu düşünelim ve sahnenizin bir tiyatro sahnesi olduğunu tabi buda sizin yazar ve yönetmen olduğunuzu gösterir. Şimdi siz yeşil bayrağa tıkladığınız zaman sahne perdeleri açılacak ve gösterim başlayacak tabi her güzel şeyin birde sonu var. Fakat buradaki son biraz farklı. Nasıl yani dediğinizi duyar gibiyim. J Şimdi açıklığa kavuşturalım bir film izler gibi yeşil bayrağın hemen yanında bulunan yedigenimiz sayesinde istediğimiz zaman durdurup tekrar devam edebiliriz. Kısaca özetleyecek olursak yeşil başlama kırmızı durdurma düğmemiz. J Ne uzattınız hocam ya dediğinizi duyar gibiyim ama sizinle muhabbet ederek ders anlatmak güzel ve mutluluk verici. Siz daha fazla isyan etmeden devam edelim. JJJ
Geldik sağ üst köşedeki üç seçeneğe en sağdaki seçenek ekranınızı sahneden ibaret yaparak projelerinizi büyük bir alanda seyretmenizi sağlar. Sağ üst taraftaki çapraz okların yanında bulunan seçenek ise sahnenizin ve diğer alanlarınızın eşit bir şekilde bölmelere ayrılmasını, onun yanındaki seçenek ise kodlama alanı bana yetmiyor diyenler için olan sahne alanının küçük kodlama alanının büyük olmasını sağlayan seçenektir.
Scratch’te Eklenti
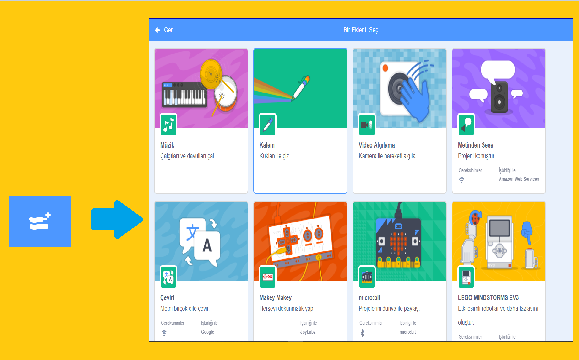
Scratch te sol en alt köşede bulunan ve yapacağınız kodlamalarda işinize yarayabilecek birçok eklentinin bulunduğu seçenektir. Örnek verecek olursak kalemle çizim yaparak bir kodlama yapacak iseniz, sol en altta bulunan ve görselde en baştaki küçük mavi kutucuktaki seçeneği bulup tıklayın, görseldeki büyük kare önünüze çıkacaktır. İşte o büyük karedeki ikinci seçenekte bulunan kalem seçeneğini seçin. kalem ile ilgili birçok yeni eklenti kodun ana sayfanıza geldiğini göreceksiniz. Ve biraz daha kurcaladığınızda birçok eğlenceli seçenek bulunmakta. Benden size tavsiye kamera seçeneğini seçip bir şeyler yapmaya çalışın bana güvenin çok eğleneceksiniz. J
Scratch Arayüz De Karakter Ve Dekor Ayarları
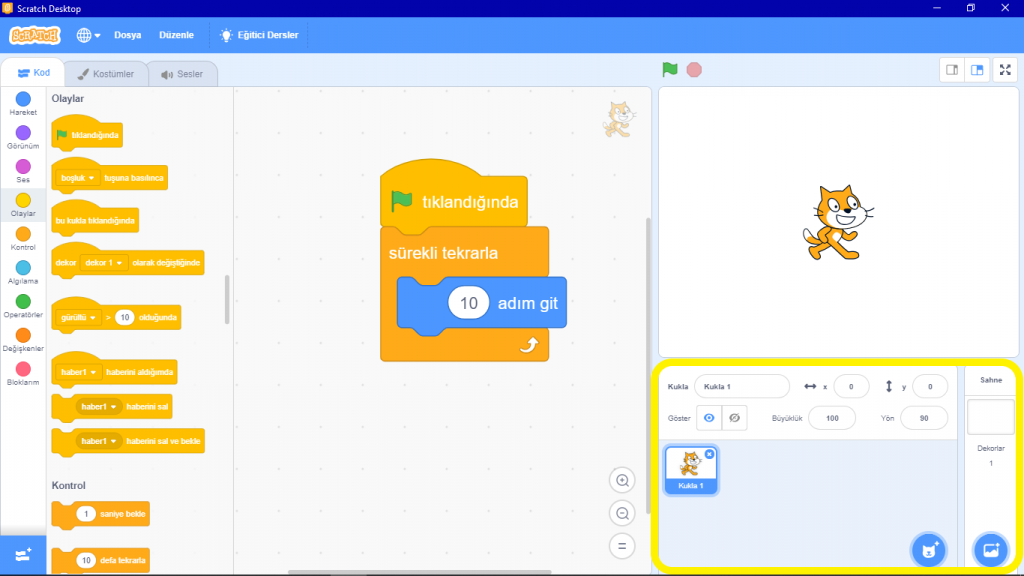
Bu bölümden sahne dekor ayarlamaları yapıp isteğe bağlı olarak karakter dekor seçimleri yapacaksınız. Ve güzel yanı karakter seçiminde farklı karakterler Scratch’e yükleyip, sadece yüklemek ile kalmayıp kendiniz çizip tasarlayabilirsiniz bu bölümden. Ayrıca sahnede karakterin konumlarını ayarlayabilmenize imkân da sağlar. Benim Tom diye adlandırdığım kedi çiziminin olduğu butondan kukla seçimlerinizi, yanındaki dekor yazısının hemen altındaki mavi buton ise dekor seçimini yapabileceğiniz kısımdır. J
Ve Mobilhanem.com da bir dersin daha sonuna gelmiş bulunmaktayız. Bu derste sizlerle beraber scratch’in ara yüzünü tanıdık. Diğer dersimizde tekrar görüşmek üzere. Umarım güzel ve size katkıda bulunan bir ders olmuştur… J . Sizinle diğer derste görüşmek için sabırsızlanıyorum. Bu arada eksik ya da yanlış gördüğünüz bir yer varsa benimle iletişime geçebilirsiniz. Biliyorsunuz hatasız kul olmaz. Güzel bir nasihat gibi oldu. J Görüşürüz… J
56

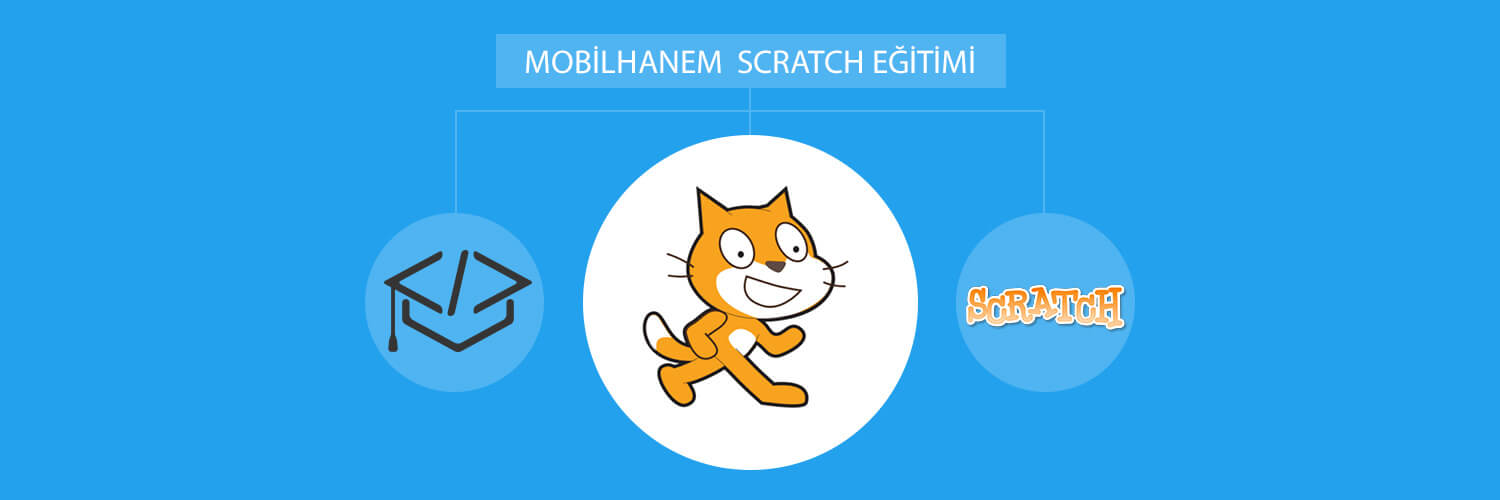
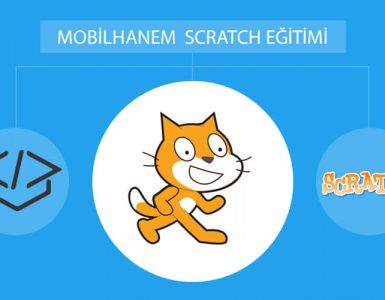
 Slack Grubumuza Üye Oldunuz mu ?
Slack Grubumuza Üye Oldunuz mu ?





Yorum Yaz