Merhaba Arkadaşlar,
Mobilhanem.com sitemiz üzerinden anlattığımız/yayınladığımız derslerimize Temel Java Dersleri ‘nin 1. si olan JDK Kurulumu ile başlıyoruz.
Öncellikle Java geliştirirken sık sık duyacağımız JVM, JRE ve JDK terimlerinden kısa kısa söz edelim.
JVM (Java Virtiual Machine) : Bildiğimiz üzere Java’nın en temel ve en cazip özelliği her işletim sisteminde çalışabilmesidir ( Bir kere yaz her yerde çalıştır). Her işletim sisteminde çalışmasını sağlayan yapı ise JVM‘dir. Bizim yazdığımız “.java” uzantılı java kodlarımız derlendiği zaman “.class” uzantılı byte code‘lu dosyalar üretilir.(Bir dahaki dersimizde “.java” uzantılı class’ımızı derleyip “.class “uzantılı dosyalar elde edeceğiz).
Tüm işletim sistemlerinde aynı byte code’lu “.class” dosyaları üretilir. Ancak bu oluşan byte code’lar derlediğimiz makinanın okuyup yorumlayacağı makina dilinde değildir. İşte burada JVM devreye girer ve oluşturulan byte code’lu “.class” dosyalarını okuyup ,o makinanın anlayabileceği makina diline çevirir ve programımız çalışır.
Her işletim sistemi ve aynı işletim sisteminin farkı mimarileri(32 bit/64 bit) için ayrı JVM’ler yazılır ki o işletim sistemine özgü makina kodu üretebilsin. JVM geliştirmelerini herkes yapabilir kendine özgü JVM’ler yazabilir. Bizim bilgisayarlarımızda kullandığımız JVM’leri ise Oracle firması yazmaktadır. Bilgisayarımızda Java programı çalıştırabilmek için bilgisayarımıza JVM’i içeren JRE’yi indirmemiz gerekmektedir.
JRE (Java Runtime Environment): Yukarıda da bahsettiğim gibi bilgisayarımızda bir Java programını çalıştıracaksa JRE olması gerekmektedir. Yani java programının çalışabilmesi için kesinlikle PC’mize JRE’yi indirmiş olmamız lazım.
JRE = JVM + diğer gerekli kütüphaneler
JRE’yi indirdik. Artık Java programlarını çalıştırabiliyoruz. Artık kod yazmaya geçebilir miyiz? Hayır geçemeyiz. Çünkü indirmiş olduğumuz JRE içinde geliştirme yapmamız için gerekli olan compiler,debugger vs bulunmamktadır. Kodu compile edebilmemiz için JDK indirmeliyiz. JDK indirdiğimizde ayrıca JRE indirmemize gerek kalmamaktadır.
JDK (Java Development Kit): Java programı çalıştırıyoruz ama Java kod yazıp derlemekte istiyoruz. İşte bu durumda PC’mize uygun olan JDK‘yı indirip kurmamız gerekiyor.
JDK = JRE + Java Compiler, Debug Tool, diğer gerekli tool’lar
Yazmış olduğumuz “.java” uzantılı kodumuzu derleyip JVM‘in okuyabileceği “.class” uzantılı hale getirebilmemiz için JDK‘ya ihtiyaç duyarız.
Bu açıklamaları yaptıktan sonra gelelim JDK‘yı indirip bilgisayarımıza kurmaya.
Windows üzerine JDK Kurulumu
Öncelikle aşağıdaki linke giriyoruz.
http://www.oracle.com/technetwork/java/javase/downloads/index.html
Açılan sayfada Java Platform (JDK) download diyoruz.
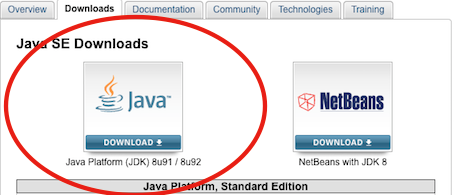
Aşağıdaki sayfada kendi işletim sistemimizi seçmeden önce Accept License Agreement kutucuğunu seçiyoruz. Burda dikkat etmeniz gereken konu eğer Windows kullanıcısı iseniz bilgisayarınızın kaç bit olduğudur. Bilgisayaranız 64 mü yoksa 32 bit mi olduğunu öğrenmek için tıklayınız. Accept License Agreement kutucuğunu seçtikten sonra işletim sistemimizin karşısındaki Download altında bulunan “jdk-8u91-windows-x64.exe” şeklindeki linke tıklıyoruz ve JDK’yı bilgisayarımıza indriyoruz.
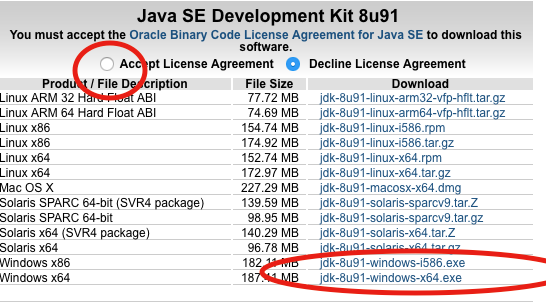
Bundan sonrası ise normal windows kurulumu. İndirdiğimiz dosyaya çift tıklayıp normal windows kurulumumuzu yapıyoruz. Kurulum bittikten sonra ufak bir işlemimiz daha kalıyor.
Java kodumuzu derleyebilmek ve çalıştırabilmek için javac ve java komutlarını kullanırız. Bu komutların windows makinada çalışır hale gelebilmesi için PATH’e eklememiz gerekiyor.
Şuanlık windows 10 cihazım hazır olmadığı için bu küçük işlemi nasıl yapabileceğinizi anlatan 3 farklı güvenilir kaynak paylaşıyorum.
http://www.mkyong.com/java/how-to-set-java_home-on-windows-10/
https://java.com/tr/download/help/path.xml
Bu linklerdeki işlemide başarıyla yaptıktan sonra kurulumumuzun başarılı olup olmadığını anlamak için cmd (commond tool) açıp şu kodu yazıp enter’a basalım.
java -version
java version "1.8.0_60" Java(TM) SE Runtime Environment (build 1.8.0_60-b27) Java HotSpot(TM) 64-Bit Server VM (build 25.60-b23, mixed mode)
Yukarıdaki gibi satırları görürsek kurulumumuz başarılıdır. Artık Java Geliştirme Ortamımız hazırdır. Geliştirmeye başlayabiliriz. Yukardaki komutu cmd’ye yapıştırdınız ve ‘java’ is not recognized as an internal or external command şeklinde bir yazı ile karşılaşırsanız kurulumu yapamamış demeksiniz. Özellikle Path belirleme işlemlerini tekrardan dikkatlice gözden geçirmelisiniz.
MAC OS X Üzerine JDK Kurulumu
JDK indirmek için bu linke tıklayınız. Bu linkte yandaki gibi bir ekran karşımıza çıkacaktır. Sol taraftaki Download’a tıklayıp devam ediyoruz.
Bu ekran da Accept License Agreement seçeneğini seçerek , listedeki Mac OS X karşısındaki , Download altındaki jdk-……..dmg olan linke tıklayarak indirmeyi başlatıyoruz. … olan kısım sürüm numarası olduğu için heran değişebilir.
İndirdiğimiz .dmg uzantılı dosyamıza çift tıklayarak kurulum işlemini başlatıyoruz. Çift tıkladığımızda karşımıza bu ekran geliyor ve kutu görselinede çift tıklayarak işlemlere başlıyoruz.
Yandaki adımı Continue tıklayarak devam ediyoruz.
Install diyerek devam ediyoruz.
Bu ekranda bilgisarımızın şifresini girerek devam ediyoruz.Sonraki ekranda Close diyerek kapatıyoruz kurulum ekranını.
Peki JDK başarıyla kuruldumu diyorsanız, bunu test edebiliriz.Önce Terminal’i açıyoruz ve Java -version yazıyoruz. Aşağıdaki resimdeki gibi bir çıktı alırsak bir sorun yok demektir.
İlk dersimde anlatacaklarım bu kadar. Dersleri özenli ve detaylı anlatmaya çalıştığım için gecikmeler olacaktır bunun için kusura bakmayın. Anlamadığınız ve takıldığınız yerleri çekinmeden sorabilirsiniz.
Videolu anlatım:
Mobilhanem.com da anlattığımız temel java dersleri‘ne bir dahaki dersimizde ilk java kodumuzu yazmayı ve derlemeyi anlatacağım. Bir dahaki dersimde görüşmek dileğiyle.
Tüm Temel Java Eğitimleri için tıklayınız..
159

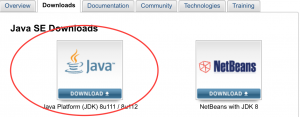
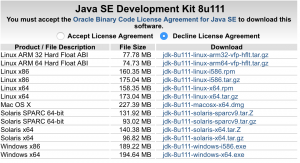
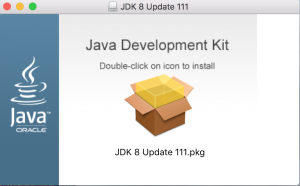
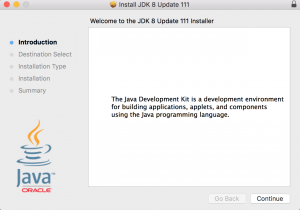
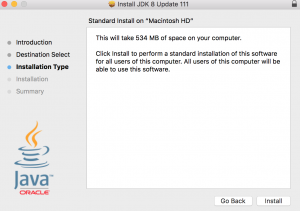
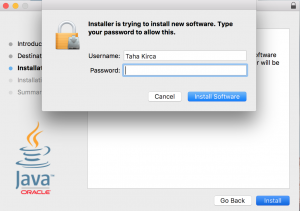
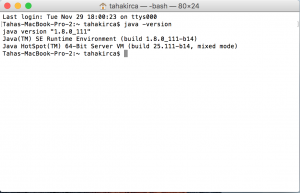

 Slack Grubumuza Üye Oldunuz mu ?
Slack Grubumuza Üye Oldunuz mu ?





Biraz uğraştım farklı sorunlar çıktı ama en sonunda yaptım.Şimdi kafamdaki soru ise şu; java kodlarını nerede yazıp uygulamaya çevireceğiz? Cevap verirseniz sevinirim.
Ne uygulamasına java mı android mi?
[…] ihtiyacımız bilgisayarımızda JDK’nın kurulu olması. Detaylı bilgi ve kurulum için JDK Kurulumu dersimizi […]
[…] – JDK Kurulumu 2 – Intellij IDEA […]
patch bir türlü olmuyor
bin yazıcakmışım sonuna:)
Konuyu Java’nın “9” sürümüne göre güncelleyecek misiniz?
Windows kullanıyorum. Terminal dediğiniz özellik sanırım sadece macos a özel.
Windows’ta Cmd.
merhaba. ben java jdk 10 versionunu kurdum ve path e ekleme işlemi yapmadığım halde cmd ye java – version yazdığımda sonuç alıyorum:
java version “10” 2018-03-20
Java(TM) SE Runtime Environment 18.3 (build 10+46)
Java HotSpot(TM) 64-Bit Server VM 18.3 (build 10+46, mixed mode)
yine de path e ekleme işlemi yapmalı mıyım?
Hayır bu durumda path ekleme işlemi yapmanıza gerek yok.
Arkadaslar ciddi anlamda bir kaynak kitap arıyorum tavsiyeniz nedir java uzerine
Prof.Dr. Mustafa DİKİCİ–Örneklerle praktik java kitabını tafsiye ederim
Selam. İlk önce ALLAH razi olsun.
Çok tesekkur ederim.
Sunmus oldugunuz java derslerini ogrenerek orta seviyeye gelebilirmiyim?
Öncelikle böyle güzel mükemmel bir anlatım için sizlere çok ama çok teşekkür ederim. Allah sizden razı olsun. Şuan çok heyecanlıyım yani javayı öğrenmek kolay olmasada anlatımınız cesaret veriyor. Umarım anlımızın hakkıyla bu derslerden iyi notla geçeriz hocam. Bu arada JDK kurulumunu yaptım hocam. sıradaki .. 🙂
İlk dersinizi bitirdim , bomba gibi gireceğim java’ya 🙂
Allah razı olsun. ellerinize sağlık. Java ve Android konusunda türkçe kaynak bulmak bu derece zengin bir kaynak bulmak büyük bir nimet.
android için java öğrenmeye çalışıyorum. Sizin takipçinizim.
Windows7 kullanıyorum bunu için java sitesindeki Path yolunu buldum değişkenleri ne yazıca
Merhaba ben yeni öğrenmeye başlayacak biri olarak 64bit windows için jdk development kit indirdim ancak kurulumda sorun yaşıyorum. Kurdum sanmama rağmen program açılmıyor sizin anlatımlarınızdan yola çıkarak JRE olmadığı için mi acaba olmadı diye düşündüm bu konuda problemi anlatabildiysem eğer bana yardımcı olabilir misiniz?
Çok teşekkürler yardımınız için!