Merhaba Arkadaşlar,
Mobilhanem.com da iOS Uygulama Geliştirme eğitim serisinin Xcode Kurlumu dersi ile beraberiz. Bu derste iOS uygulama geliştirme için gerekli tüm teknolojiler tanıtılacak ve kurulumlar resimlerle anlatılarak yapılacak. iOS Ugulama geliştirme eğitimimize ve daha bir çok eğitime buradan ulabilirsiniz.
Ortam Tanıtımları
iOS Uygulama Geliştirme ortamları değişkenlik gösteren ortamlar değillerdir. İşletim sistemi olarak macOS X kullanıcak. iOS Uygulama Geliştirme Ortam Kurumları bu derste bir MacBook üzerinden yapılacak ama MacBook bilgisayarı olmayanlar macOS X işetim sisteminin sanal olarak kullanılabilen Hackintosh sanal makinesini kurarak iOS uygulama geliştirebilirler. Her uygulama geliştiricilerin kullandığı gibi iOS Uygulama Geliştirme eğitiminde de bir IDE kullanılacak. iOS uygulama geliştirmek için macOS X de tamamen ücretsiz ve güvenilir şekilde indirilip kullanılabilen Xcode IDE kullanılacak. Programlama dili olarak da Swift 4.2 kullanılacak.
macOS X gerçek makina kurulumu veya sanal makina Hackintosh kurulumu için linklerdeki sayfalardan faydalanabilirsiniz.
macOS X kurulumu için bakınız.
Hackintosh kurulumu için bakınız.
Xcode Kurulumu
Bu aşama macOS X işletim sistemi için App Store’dan Xcode kurulumu gerçekleştirilecek. En güvenilir ve sağlam kurulum seçenek budur. Kendim için de bu seçenek üzerinden kurulum gerçekleştirdim. Bir diğer seçenek Apple Developer hesabı ile Apple adresinden indirmektir. Eğer ben bu iki yoluda kullanmak istemiyorum ben terminal kasıyorum illa komutlar ile indirecem diyorsanız bu adreste bulunan kaynakta istediğinden fazlası bulunmakta.
App Store Seçeneği
Adım-1: App Store’dan Xcode İndirme
macOS işletim sistemi arayüzü Windows işletim sistemi arayüzü ile karşılaştırıldığında daha basit daha kullanılabilirdir. Finder kullanarak ya da Launchpad kullanarak istediğiniz her şeye ulaşılabilir. Bunların yanında Spotlight Araması diye mükemmel ötesi bir özelliği bulunmaktadır. Spotlight Araması için klavyede Command (cmd) + Space (Boşluk) yaparak açılır. Bu kısımda klavyeden aramak ya da açmak istediğiniz her şeyi yazarak ulaşabilirsiniz. Şimdi Spotlight Araması yaparak Uygulamalar (Applications) kısmından App Store Ugulamasını açalım.
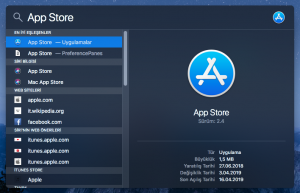
Karşınıza aşağıda bulunan ekran görüntüsü gibi bir ekran gelicektir. App Store tıpkı telefonlarımızda bulunun App Store (iphone) ya da Google Play Store (Android) uygulama mağazaları gibi macOS işletim sistem için hem Apple’ın kendi ürünleri için geliştirdiği uygulamaları hem de neredeyse yüzde yüz güvenli uygulamamalar barındırır.
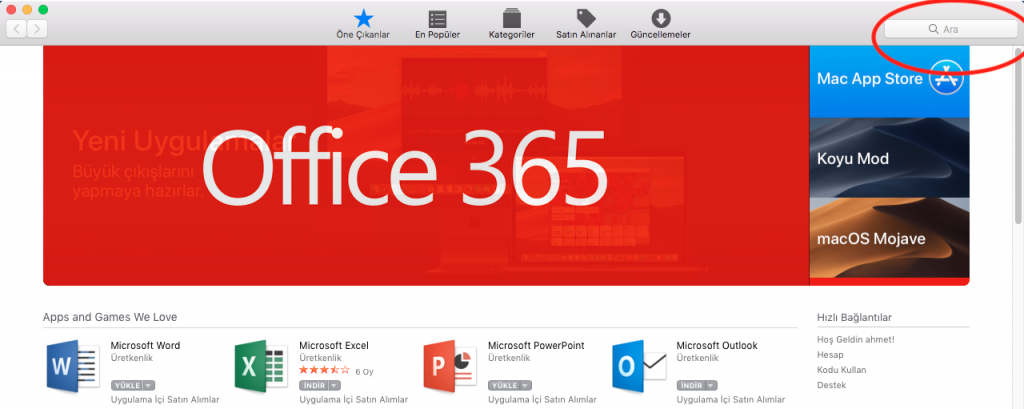
App Store’da uygulama bulmak gayet basit. Ekran görüntüsünde görüldüğü gibi yuvarlak içine alınmış arama kısmından ‘Xcode’ yazarak arama yapalım.
Ekran görüntüsünde olduğu gibi 2 numaralı kısımda bulunan Xcode uygulaması için ilk olarak ‘GET’ butonuna tıklayalım (benim bilgisayarımda kurulu olduğu için ‘GET’ butonu çıkmıyor). Ardından yine aynı bölümde bulunan ‘INSTALL’ ya da Türkçe için ‘Uygulamayı Yükle’ butonuna tıklayalım. Uygulama yaklaşık olarak 6 GB olduğu için internet hızınıza bağlı olarak inmesi biraz uzun zaman alabilir.
Adım-2: Xcode Kurma/Başlatma
Kurulum için ekstra bir şey yapmanıza gerek yoktur. Adım-1 de yaptığımızdan farklı olarak Finder>Uygulamalar(Applications) kısımından Xcode uygulamasını açmanız kurulum için yeterli olacaktır. Henüz bir proje oluşturmadığımız için aşağıdaki gibi ekran ile kaşılaşacaksınız.
Adım-3 Geliştici Hesabı (Zorunlu Değil)
Bu adımda uygulamaları App Store’da yayınlamaya hazır olduğunuzda, iOS Geliştirici Programına kaydolma işlemleri gerçekleştirilecektir.
Apple’dan bir geliştirici lisansı edinebilirsiniz ve bu yıllık 99 ABD Doları tutarındadır. Uygulamanızı App Store’a yüklemeye ve bu ücreti ödemek için hazır değilseniz, Apple’a ödeme yapmadan devam edebilirsiniz. Ancak App Store’a yükleyecek bir uygulamanız olduğunda ve yüklemeye karar verdiğinizde Apple Geliştici sayfasına giderek bu işlemleri gerçekleştirmelisiniz. Bu kısım eğitim sonunda App Store’a yükleyecek bir uygulamamız olduğunda detaylıca anlatılacaktır.
Developer Hesabı Seçeneği
Bu kısımda Apple Developer adresinden Xcode indirme anlatılacak. Bu seçenek pek tercih edilen bir yol değildir ama ilk öğrendiğimde benimde aklıma geldiği gibi sizinde aklınıza şöyle bir soru gelmiştir eminim. App Store’dan bu kadar kolay indirilip kurulabiliyorken bu seçenek niye var hem daha meşakatli hem daha uzun. Tabikide herşeyi düşünen Apple firması bu seçeneği öylesine oluşturmamış. Bu seçeneğin faydası şu App Store güvenlik açığı, eksik giderme (bug-fix), hızlandırma gibi birçok sebepten her zaman uygulamanın en son sürümünü bulundurur, eğer bilgisayarınız eski ve App Store’da bulunan en son sürümü desteklemiyor veya proje ihtiyacına göre eski sürüm bir Xcode kurup kullanmak istiyorsanız bu adresten istediğiniz sürümü edinip kullanabilirsiniz.
Adım1: Apple Developer Hesabından Uglamayı İndirme
Ekran görüntüsünde göründüğü gibi Apple Developer adresine gidelim.
Ekran görüntüsünde belirttiğim gibi kırmızı olan bölgede bulunan ‘Download’ butonuna tıklayım. Bu işlemden sonra tabiki direkt indirme başmayacak sizden bir Apple Developer hesabı ile giriş yapmanız istenecek.
Gördünüz gibi Apple Developer uygulamasına giriş yapılmasını istiyor. Eğer bir Apple Developer hesabınız var ise giriş yapın eğer öyle bir hesabınız yok ise ekran görüntüsünde kırmızı alan içinde aldığım kısımdan ilerleyerek hızlı ve kolay bir biçimde bir Apple Developer hesabı oluşturabilirsiniz. Bunun içinde bir email adresine ihtiyacınız olacaktır.
Hesaba giriş yaptıktan sonra ekran görüntüsüde görünen ‘Download’ butonuna basarak indirme işlemlerine devam edebilirsiniz.
Download butonu direkt bir indirme gerçekleştirmeyecektir çünkü şu an ekranda gözüken sürüm App Store’da bulunan en son sürüm olduğu için sizi App Store’a yönlendirecek yeni bir sayfaya yönlendirecektir. Bu yoldan devam ederseniz tüm bu aşamalardan sonra bir önceki App Store’dan indirme seçeneğinin başına dönerek aynı işlemleri yapmanız gerekecektir.
Adım2: İstenilen Xcode Versiyonunu İndirme
Bu kısımda anlatılacak olan ise iki adım evvel bahsettiğim ‘Download Xcode Release Notes’ sayfasında aşağı inerek görüntüde kırmızı ile işaretlediğim gibi ‘See More ‘ kısmına tıklayalım. Bu kısımdan ilerleyerek Xcode uygulamasının istediğiniz sürümünü indirebilirsiniz. Devam edelim.
Ekranda göründüğü gibi bir çok uygulamanın hatta geliştirilen yardımcı araç ve kitlerin bulunduğu bir sayfaya geçiş yaptık. Sol taraftaki arama kısmından indirmek istediğiniz versiyonu ‘Xcode <version>’ formatında yazarak aratınız.
Çıkan ekranda sağ tarafta bulunan .zip uzantılı dosyaya tıklayınız ve indirme işlem başlamış olur. Bundan sonraki aşama normal indirilen klasörden zip dosyasını açarak içinde pkg dosyasını çalıştırmanız yeterli olacaktır. Karşınıza çıkan adımlarda next ya da ileri diyerek kurulumu gerçekleştirebilirsiniz. Çalıştırma işlemi için ise App Store’an Xcode indirme kısmındaki uygulamayı çalıştırma adımlarını gerçekleştirebilirsiniz.
Bu dersimizde iOS Uygulama Geliştirme eğitim serisinin Xcode Kurulumu başlığı altında macOS X işletim sistemi için App Store’dan ve Apple Developer hesabı ile Apple Developer adresinden Xcode uygulamasının kurulumunu gerçekleştirdik. Bir sonraki yazımızda artık proje oluşturup uygulama geliştirmeye başlayabiliriz. Eksik gördüğünüz bir yer olursa iletişime geçmekten çekinmeyin. Bir sonraki dersimizde görüşmek üzere.
8
